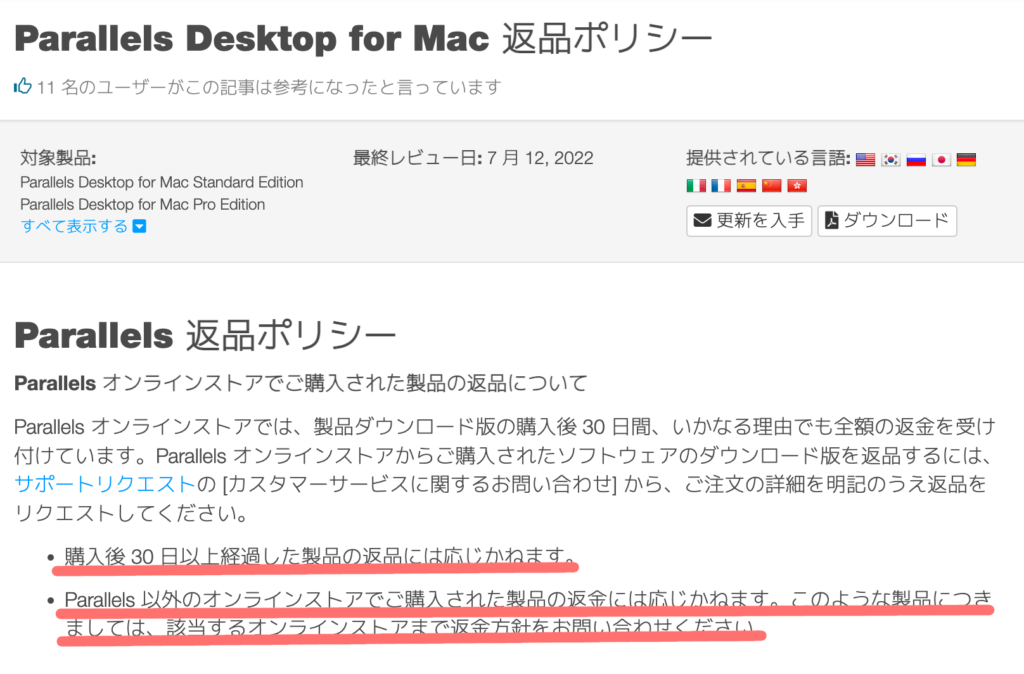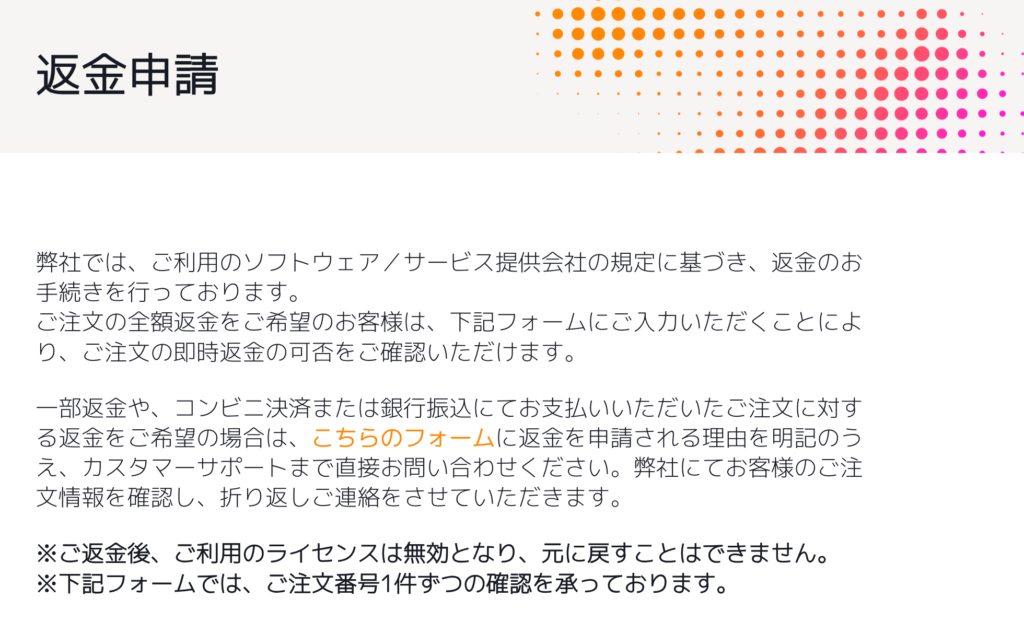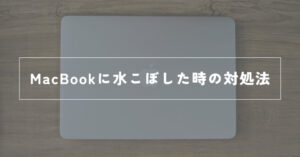「MacBookでApexをやりたい」
「MacBookでApexはどうやったらできる?」
本記事はこんな疑問に答える記事です。
▼今回紹介する方法で、以下のようなMacBookでApexをプレイすることが可能です。


- GeForce NOWを使用する
→M1M2搭載のMacでもプレイできるが、制限が多すぎる - Parallels Desktopを使用する
→M1M2搭載のMacでは不可、Intel Macは可
→Apex以外のゲームは割と快適に遊べる
それでは、MacBookでApexをプレイするための方法を詳しく紹介していきます。
MacBookでApexをプレイするには?
MacBookでApexをプレイするには以下2通りの方法があります。
- 方法①:「GeForce NOW」を使ってプレイする(無料)
- 方法②:「Parallels Desktop」を使ってプレイする(有料)
M1/M2搭載のMacBookか、Intel MacかでApexがプレイできるかどうか異なります。以下に対応表です。
| ①GeForce NOW(無料) | ②Parallels Desktop(有料) | |
| M1/M2搭載のMacBook | ○(まぁ遊べる) | × |
| Intel Mac | ○(まぁ遊べる) | ○(快適に遊べる) |
M1/M2搭載のMacBookの方は「GeForce NOW」を使ってなんとかプレイできますが、色々と制約があり快適にプレイすることは難しいです。
Intel Macをお持ちの方は、「Parallels Desktop」を使うことで快適にApexをプレイできます。
実際に①GeForce Nowと、②Parallels DesktopでApexをプレイした感想を以下に徹底解説します。
①「Ge Force Now」を使ってMacでApexをプレイ
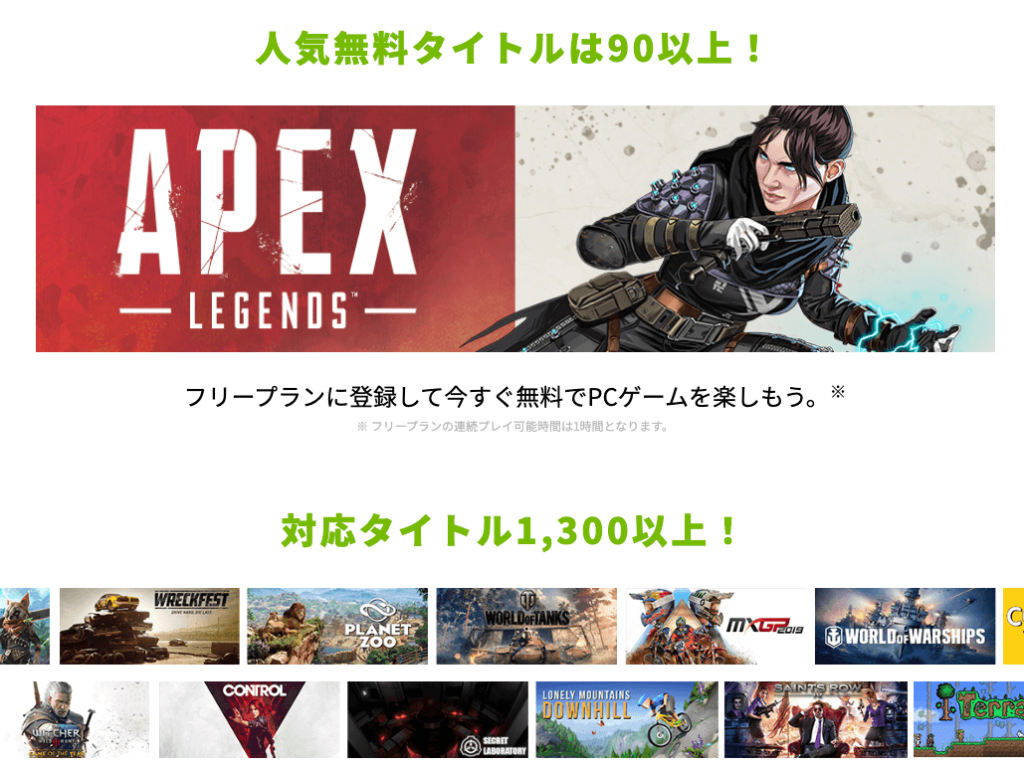
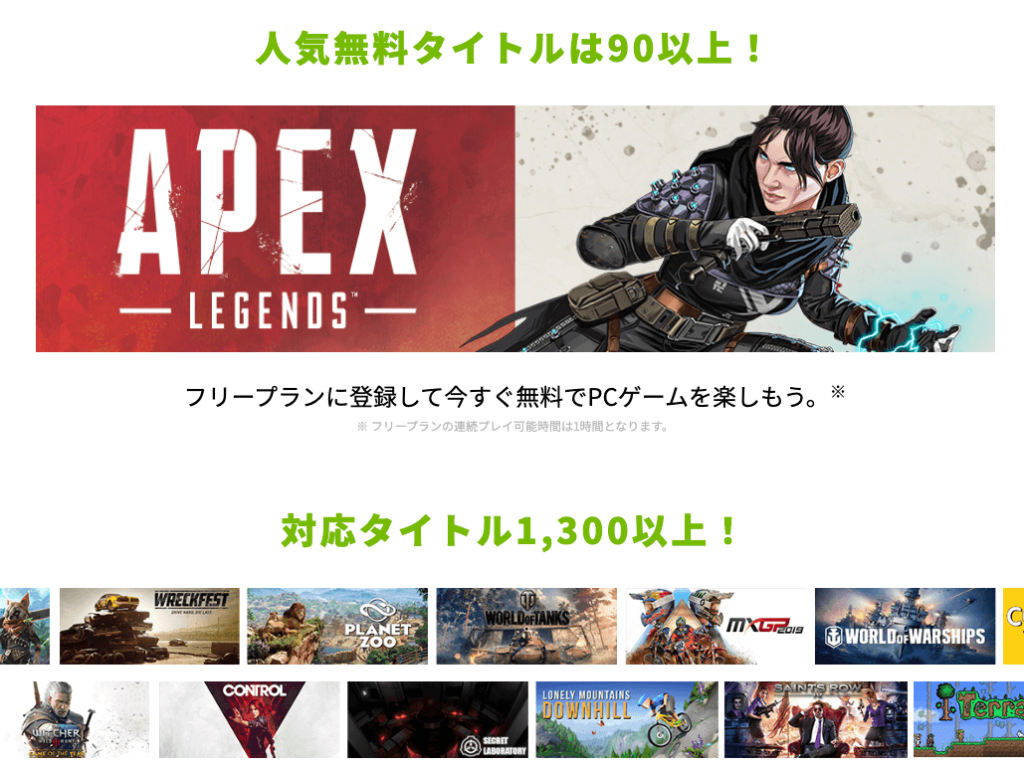
Ge Force Nowはこちらから登録でき、Apexをプレイすることができます。
無料登録ならクレジットカード入力不要でサクッと登録でき、Apexのインストール無しでプレイできるのが魅力です。
ただし、混雑している時間帯では快適にプレイできないデメリットもあります。
Ge Force Nowの特徴を以下にまとめます。
- クラウドゲームのためMacBookに負荷がかからない
- 無料プランだと快適にプレイするのは難しい
- 通信速度が安定していれば2009年以降のMacで動作可能
実際に僕の方でも、MacBookAir M2を使って、Ge Force Nowを使ってApexをプレイしてみました。
結果快適にプレイできなかったので、どんなところが微妙だと感じたのか詳しく説明していきます。
Ge Force Nowでは快適にApexをプレイ出来なかった
無料版の「Ge Force Now」では快適にApexをプレイ出来ないと感じた理由は以下の通り。
以下に1つずつ詳しく解説します。
プレイするために35分待つ必要がある
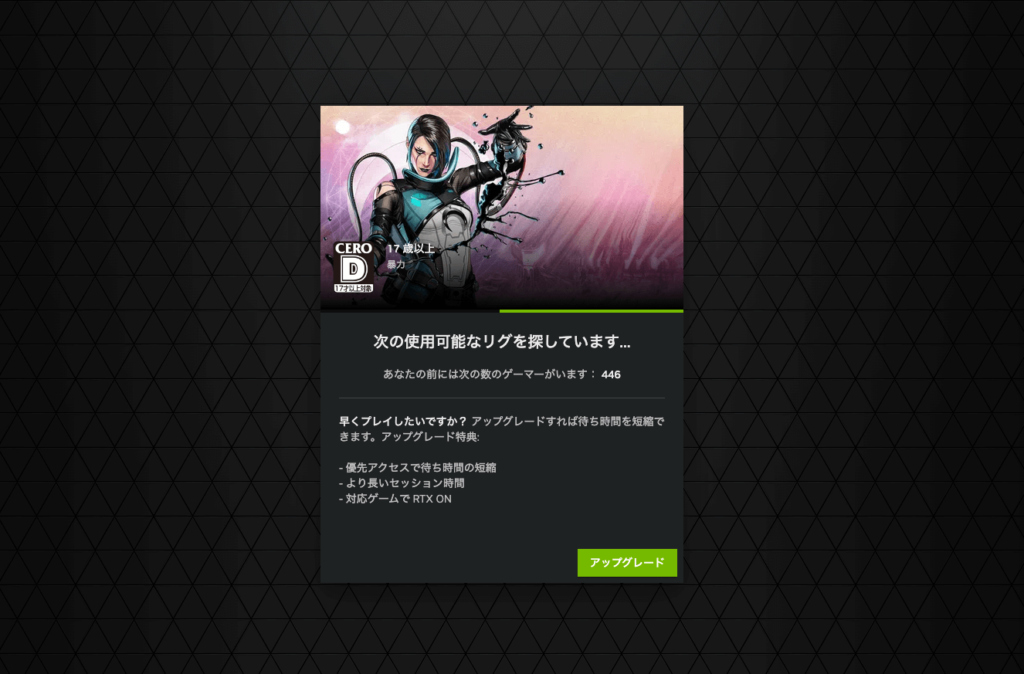
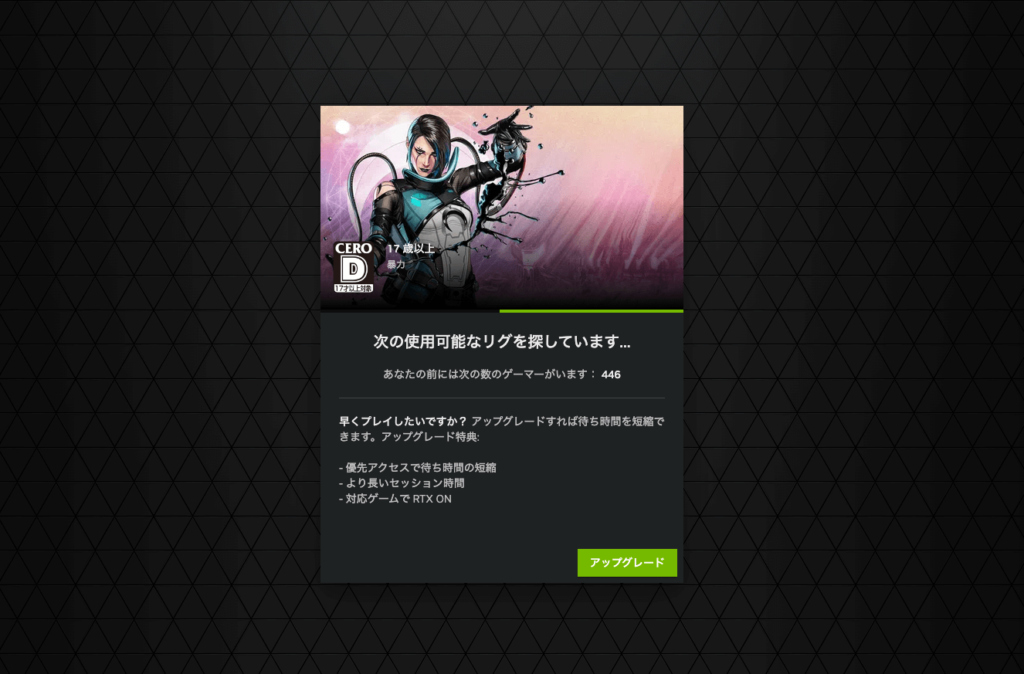
多くのユーザーがGe Force NowのサーバにアクセスしてApexをプレイしようとしているため待ち時間が長いです。
木曜日の21時にGe Force NowでApexをプレイしようとしましたが、「あなたの前には次のゲーマーがいます:446」と表示されました。つまり446人の行列ができている状況です。
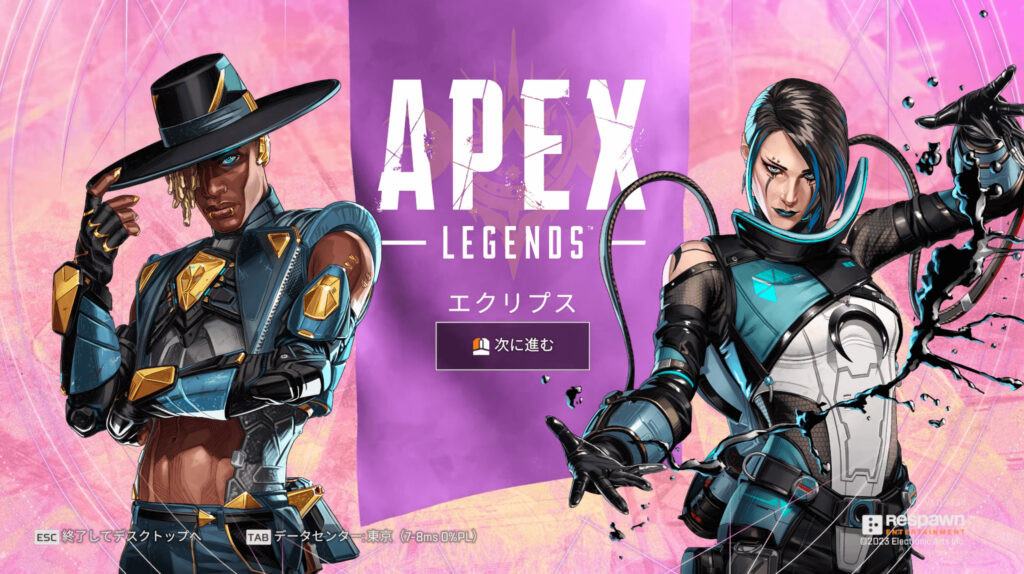
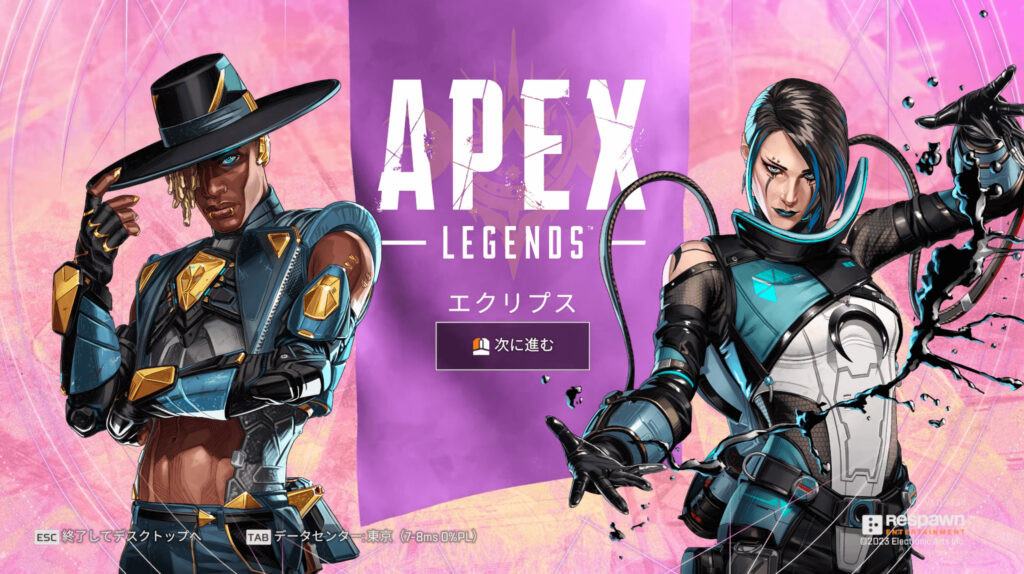
35分待ってようやくApexのメニュー画面に入れました。さすがにApexをプレイするためだけに35分待つのは苦痛でしかありませんでした。
最大1時間しかプレイできない
無料版のGe Force Nowではプレイ時間が1時間という制限があります。
有料プランもあるので、お金を払っている人に優先的にサーバ接続させるための配慮だと思われます。
ゲームをプレイするために35分間待って、実際にプレイできるのは1時間なのでちょっと辛かったです。
プレイ中に画質が粗くなる
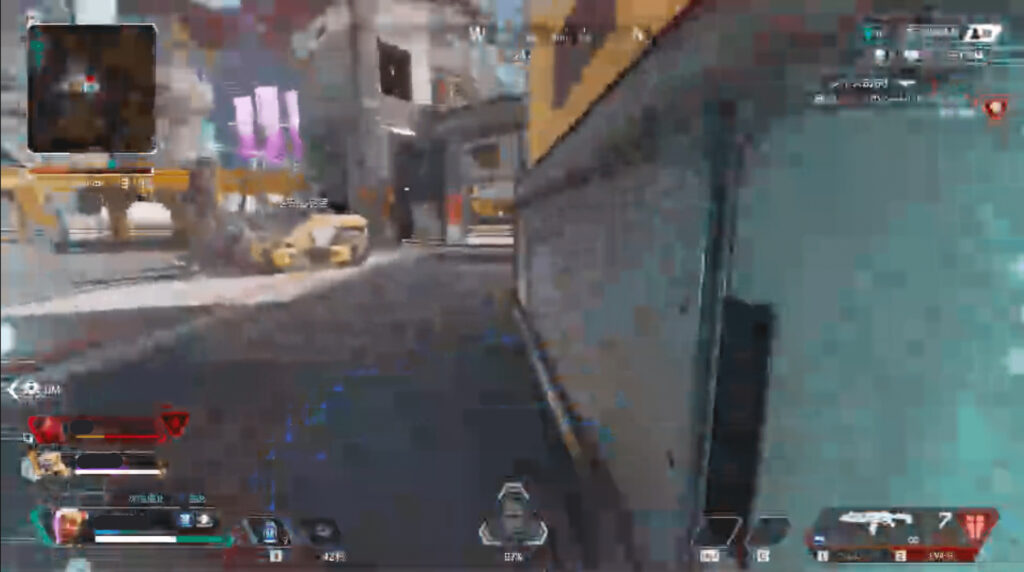
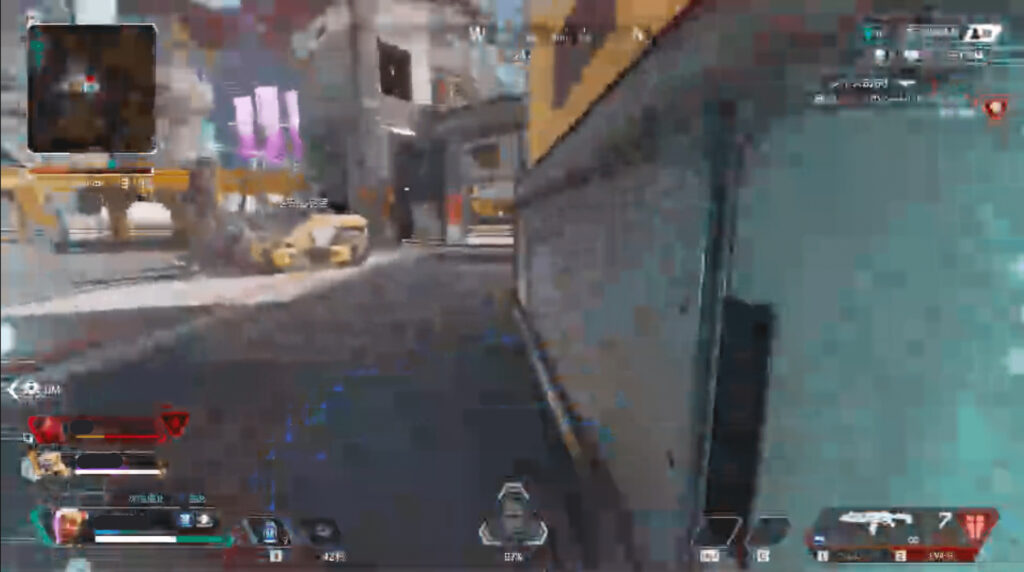
これが一番致命的なのですが、無料版のGeForce NOWは混雑する時間帯だと、画質が粗くなることがありました。
キャラは動くのですが、画質が荒すぎて敵がどこにいるのかさっぱりわかりません。
敵をいち早く倒さないといけないゲームで敵が見つけられないのは辛すぎます。
Ge Force Nowの有料プランは価格が高い
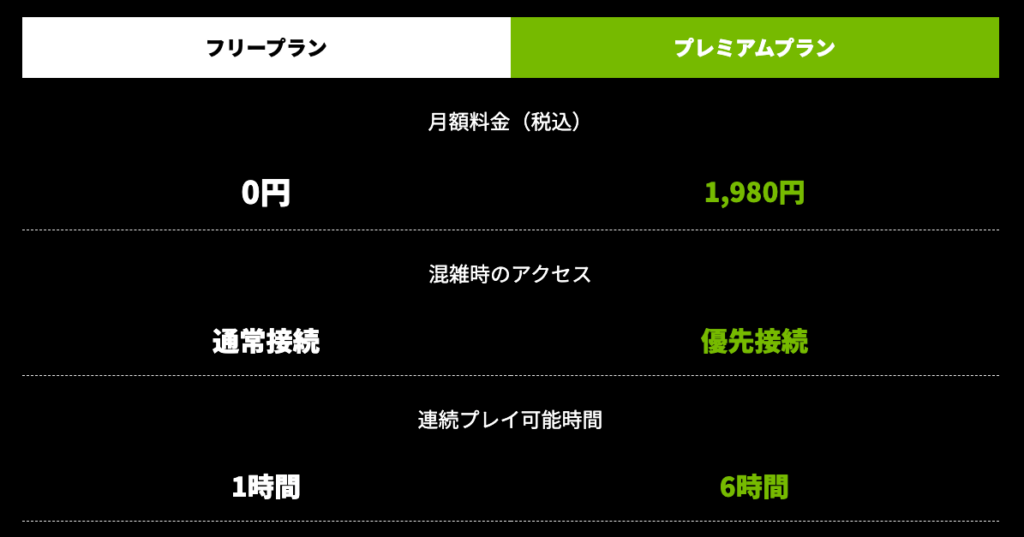
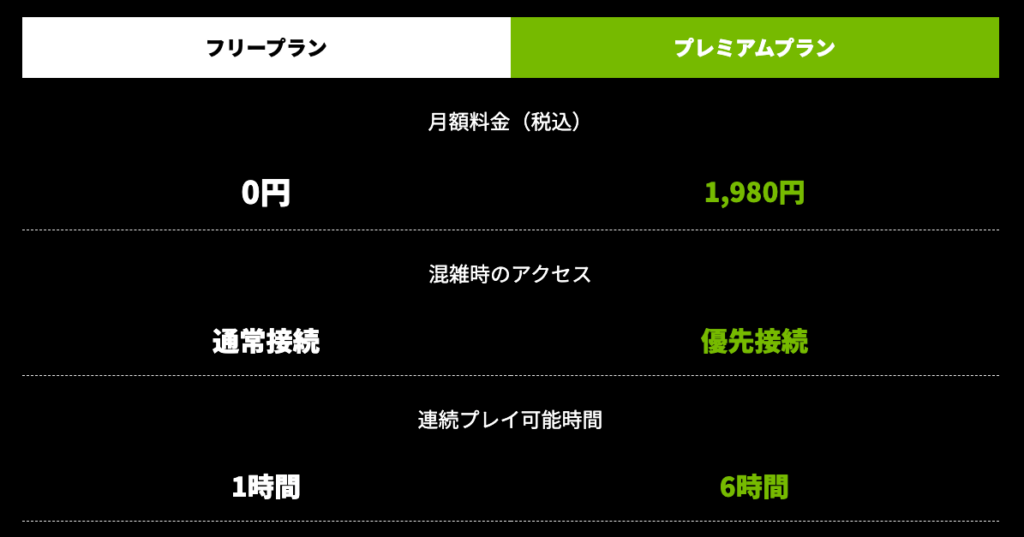
無料版のGe Force Nowでは快適にプレイができないため、Apexをプレイするためには有料版にするのが必須です。
しかし有料版は月額1,980円と料金が高すぎます。
Apex自体が無料のゲームなのに、Macでプレイするためだけに、月額1,980円はコストがかかりすぎです。1年プレイすると、2万近くかかるのでこれは手が出しづらいです。
以上、説明したきた理由からGe Force NowでApexをプレイするのはオススメできません。
オススメなのは「②Parallels Desktopを使ってApexをプレイ」で紹介する方法になります。
②「Parallels Desktop」を使ってApexをプレイ


次にMacBookAir M2でParallels Desktopを起動し、Apexがプレイできるか試してみました。
Parallels Desktopとは、Mac用の仮想化ソフトウェアで、Macのデスクトップ上にWindowsを立ち上げることができるソフトです。


Parallels Desktopの特徴は以下の通りです。
- WindowsとMacの両方のOSを同時に実行できる
- Windowsアプリケーションを高速に実行できる
- MacとWindows間でのテキスト、画像、ファイルのコピペができる
- MacとWindowsの両方からアクセスできる共有フォルダの作成ができる
結論、MacBookAir M2ではApexをプレイできず、Intel MacであればApexを快適にプレイできることが判明しました。(「MacBook M1/M2+Parallels DesktopではApexはプレイできない」で詳しく経緯を説明)
Parallels Desktopを使えばWindowsにしか対応していないゲームを、MacBookでプレイすることができます。(Intel Mac)
2019年以降のIntel Macをお持ちの方は、Parallels Desktopを使ってWindowsを立ち上げることでApexを快適にプレイできます。
MacBookM1/M2+Parallels DesktopではApexはプレイできない
▼はじめにParallels Desktopをインストールしました。手順に沿って進めれば悩むことなく簡単にインストールできました。


Parallels Desktopを起動すると、MacBookのデスクトップ上にWindowsOSを立ち上げることができます。
▼Steamをインストールし、Apexを起動使用としたところ、エラーを吐きました。
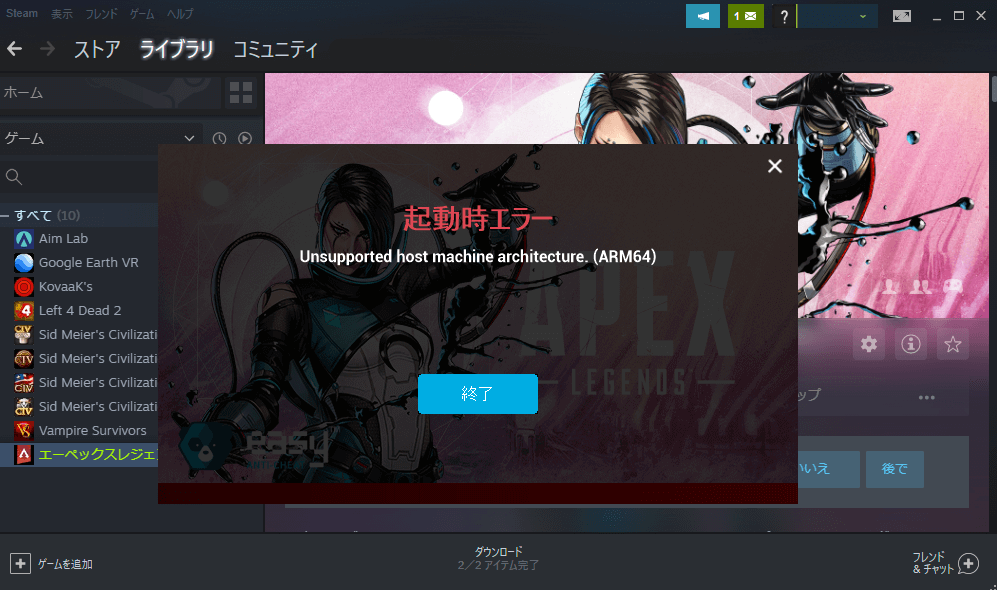
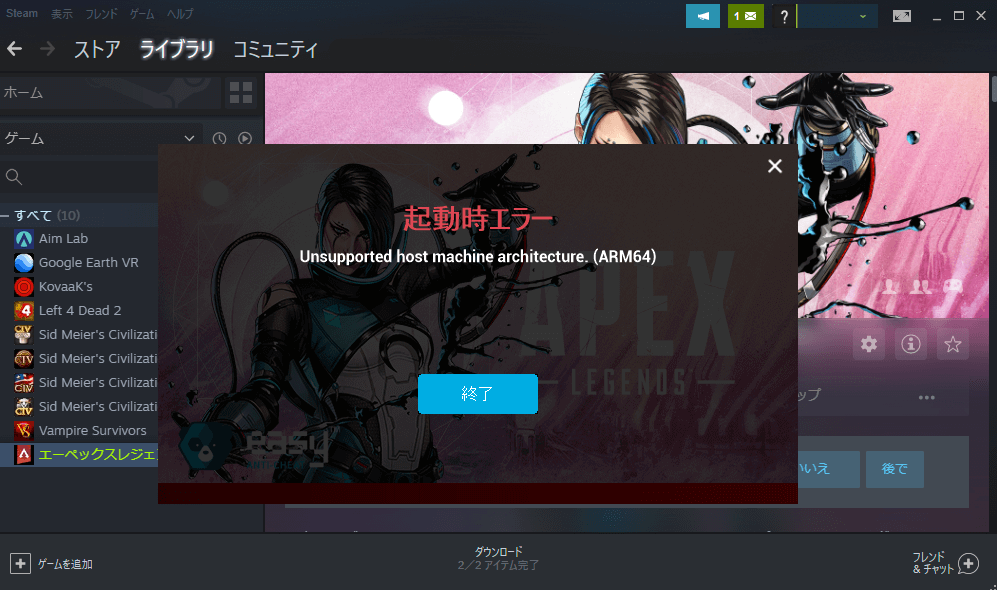
エラー分を翻訳すると、「ARM版のWIndowsでは対応していないよ」って意味になります。
つまり、M1・M2チップを搭載したMacBookAirではApexをプレイできないという残念な結果になります。
一方、Intel Macであれば、Parallels Desktopを利用することで問題なくApexをプレイ可能です。
MacBookAir+Parallels Desktopでは他のゲームが結構できた
Parallels Desktopや、Steam、Apexのインストールで30分ほど使ったが結局できず悔しかったので、他のゲームができないか確認してみました。
▼すでに持っていた「vampire survivors」を起動してみたところ、普通に起動して快適にプレイできました。
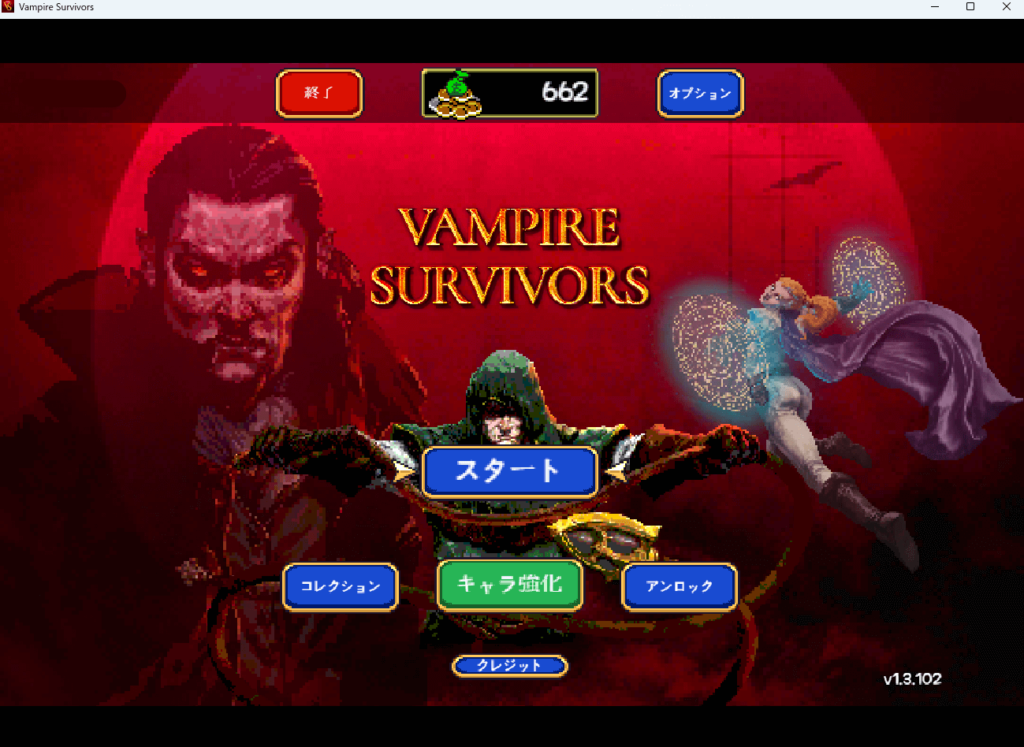
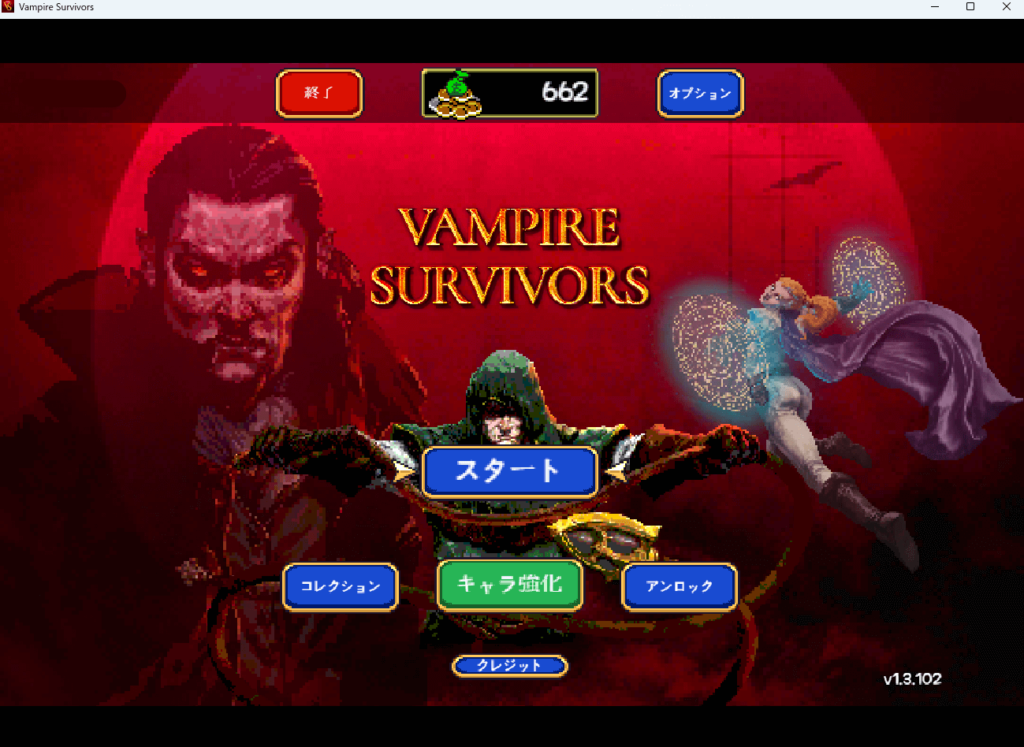
意外にもApex以外のゲームはMacでも快適にプレイできることがわかりました。
▼Parallels Desktopを使ってWindowsを仮想的に立ち上げることができれば無料でプレイできるゲーム無数にあります。
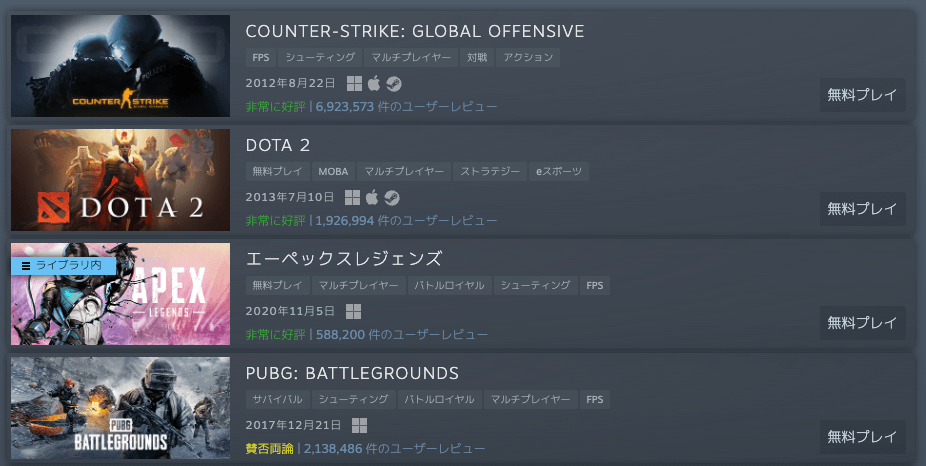
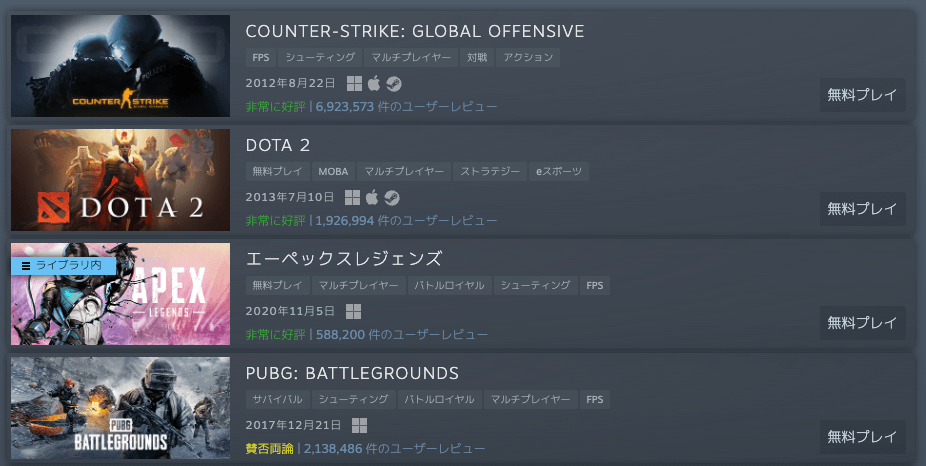
Apexはできませんでしたが、ランキング1位のCOUNTER-STRIKEはプレイできることを確認しました。
MacでSteamを起動する方法は、「Parallels DesktopでSteamを起動する方法」をご確認ください。
Parallels Desktopの種類
Parallels Desktopのライセンスラインナップは以下の通りです。
| ライセンス種類 | 価格 | どんな人にオススメのプランか? |
| Standard Edition | 10,400円(買い切り) | ライトなゲームを遊ぶ人向け |
| Pro Edition | 11,700円/年 | 重いゲームを遊ぶ人向け |
| Student/Educator Edition | 5,200円/年 | 学生の方向け |
| Business Edition | 14,700円/年 | 法人向け |
冒頭で紹介した、①「Ge Force Now」は月額1,980円なので、年間コストにすると19,800円です。
Parallels DesktopのStandard Editionは買い切り10,400円で、ゲーム以外にも活用できるため、遥かにコスパが良いです。
基本的には買い切りライセンスのStandard Editionを選択し、MacBookProM1など性能の高いPCを持っている方は、Pro Editionを選択するのが無難です。
学生の方はコスパ最強なので迷わずStudent/Educator Editionで良いでしょう。
Parallels Desktopは30日間返金に対応
Parallels Desktopは購入後にゲームが全く遊べなかった時の救済措置として30日間返金保証つきです。
以下、Parallels Desktop for Mac 返品ポリシーからの引用です。
Parallels オンラインストアでご購入された製品の返品について
Parallels オンラインストアでは、製品ダウンロード版の購入後 30 日間、いかなる理由でも全額の返金を受け付けています。Parallels オンラインストアからご購入されたソフトウェアのダウンロード版を返品するには、サポートリクエストの [カスタマーサービスに関するお問い合わせ] から、ご注文の詳細を明記のうえ返品をリクエストしてください。
Parallels Desktop for Mac 返品ポリシーより引用
- 購入後 30 日以上経過した製品の返品には応じかねます。
- Parallels 以外のオンラインストアでご購入された製品の返金には応じかねます。このような製品につきましては、該当するオンラインストアまで返金方針をお問い合わせください。
ポリシー内の「いかなる理由でも金額の返金を受け付けている」というのがポイントです。
よくあるのは、「お客様都合の返金は対象外」ですが、Parallels Desktopはどんな理由でも返金してくれるそうなので、安心です。
\ 14日間無料トライアルあり /
Parallels DesktopでSteamを起動する方法
Parallels DesktopでSteamを起動する方法は以下5ステップとなります。5分ほどで誰でも簡単にできます。
STEP1:Parallels Desktop公式サイトへアクセスする
▼はじめに、Parallels Desktop公式サイトにアクセスします。
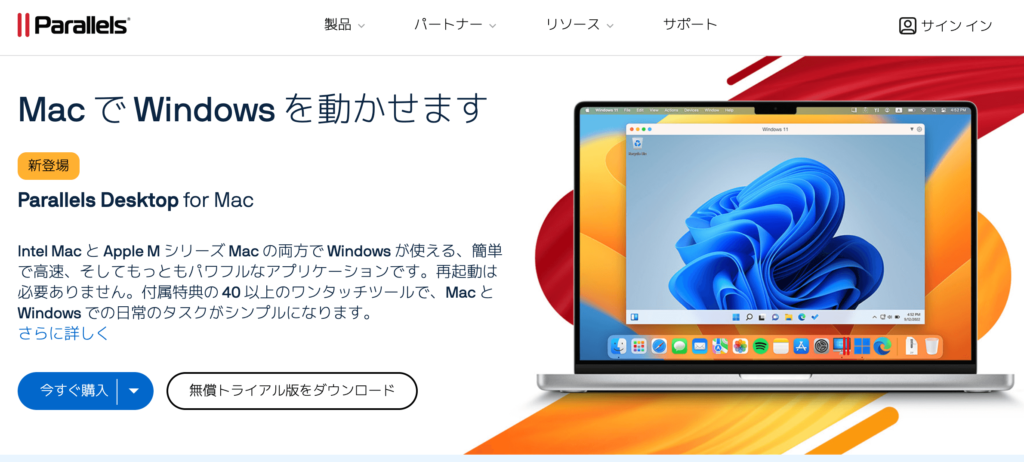
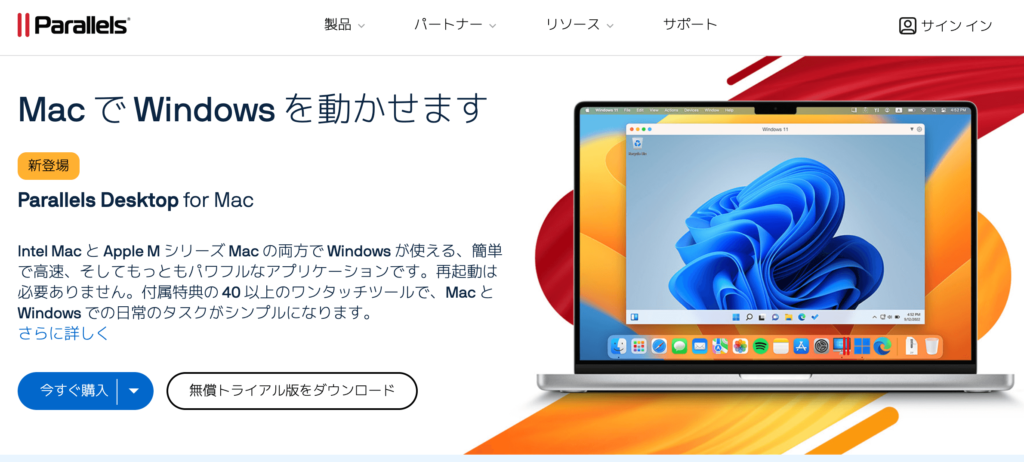
\ 14日間無料トライアルあり /
STEP2:無料トライアル版をダウンロードする
▼次に、「無料トライアル版をダウンロード」をクリックします。


▼ダウンロードした[Install Parallels Desktop.dmg]をダブルクリックして実行します。
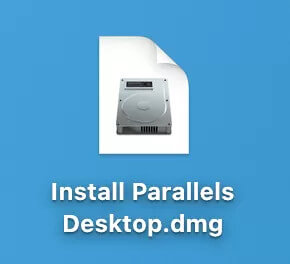
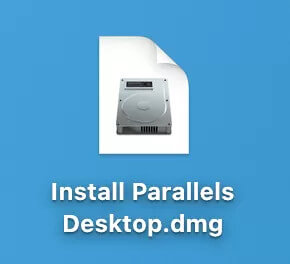
STEP3:Parallels Desktopをインストールする
▼次に、[Parallels Desktopのインストール]を実行します。
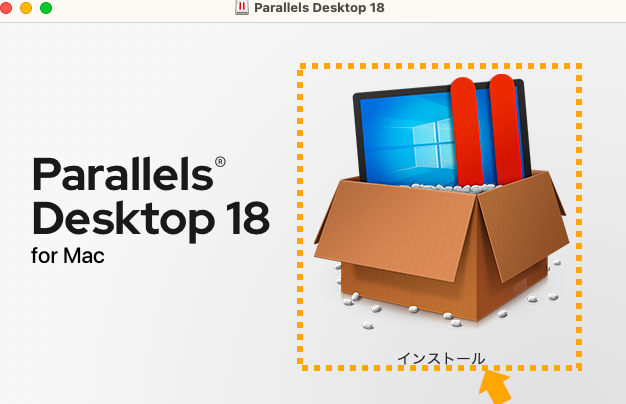
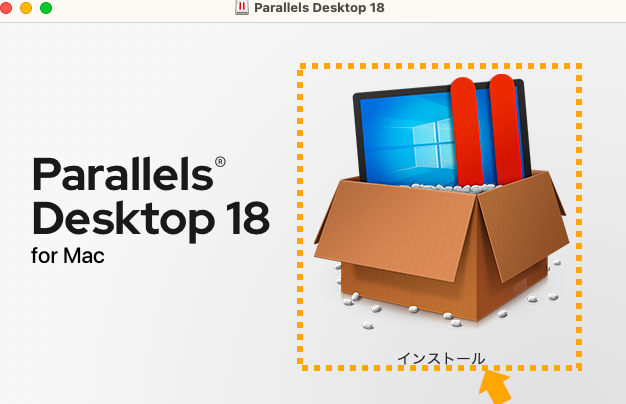
▼「開く」をクリックします。
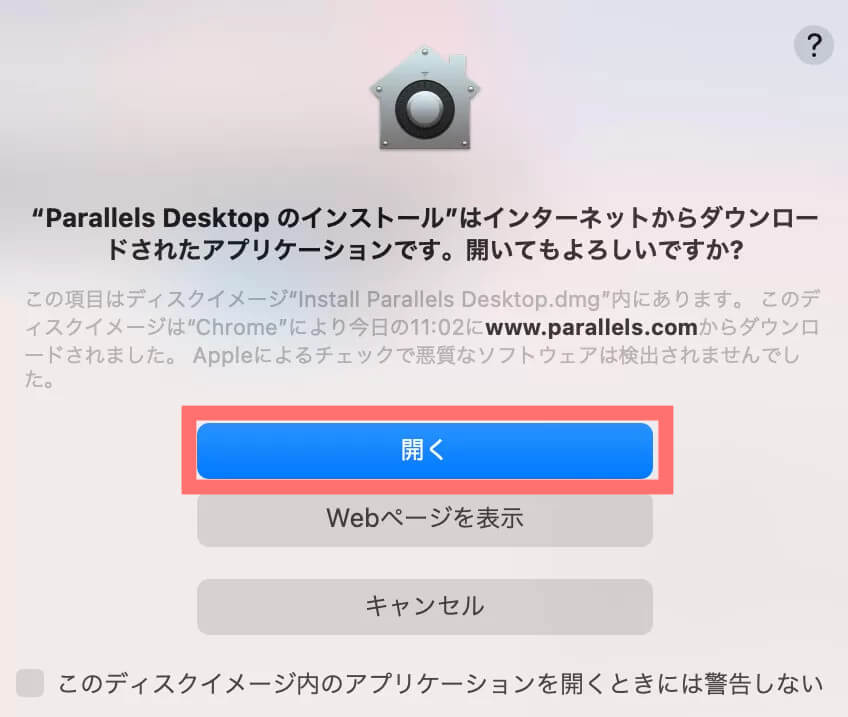
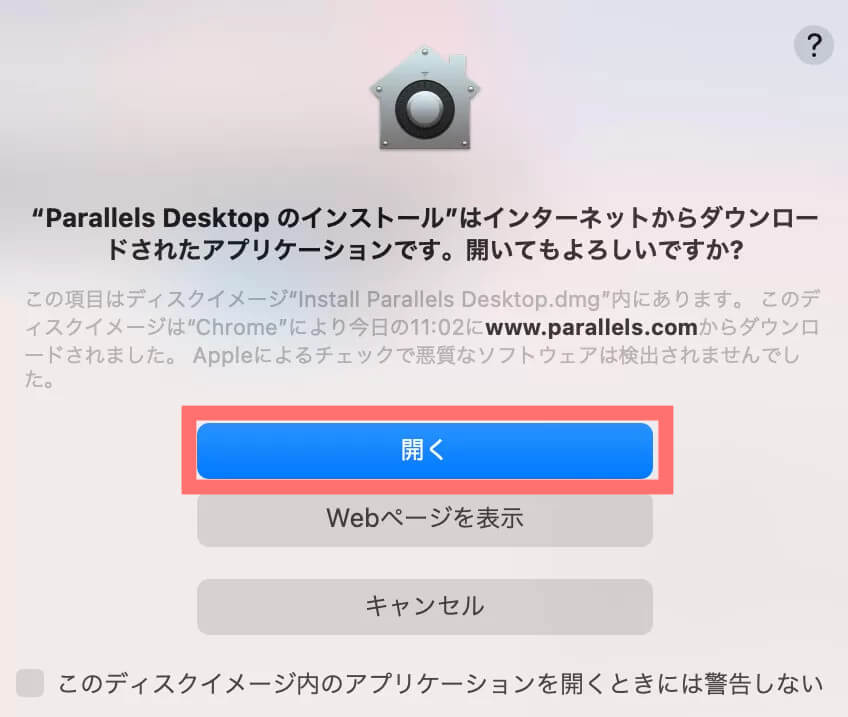
▼「OK」をクリックします。
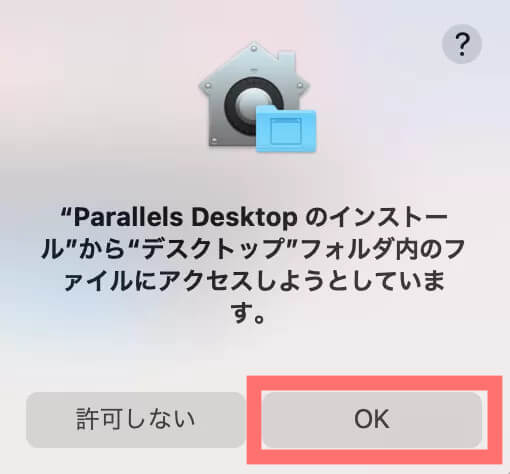
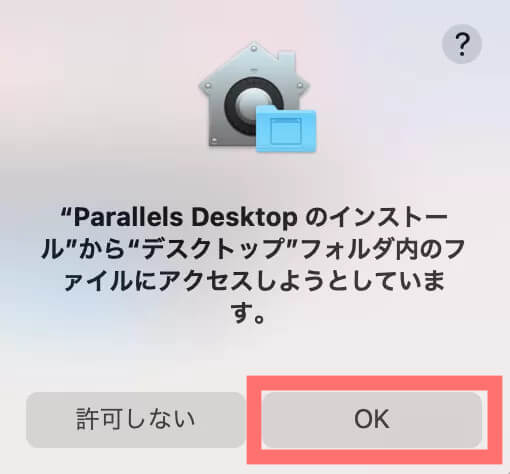
▼「同意する」をクリックします。
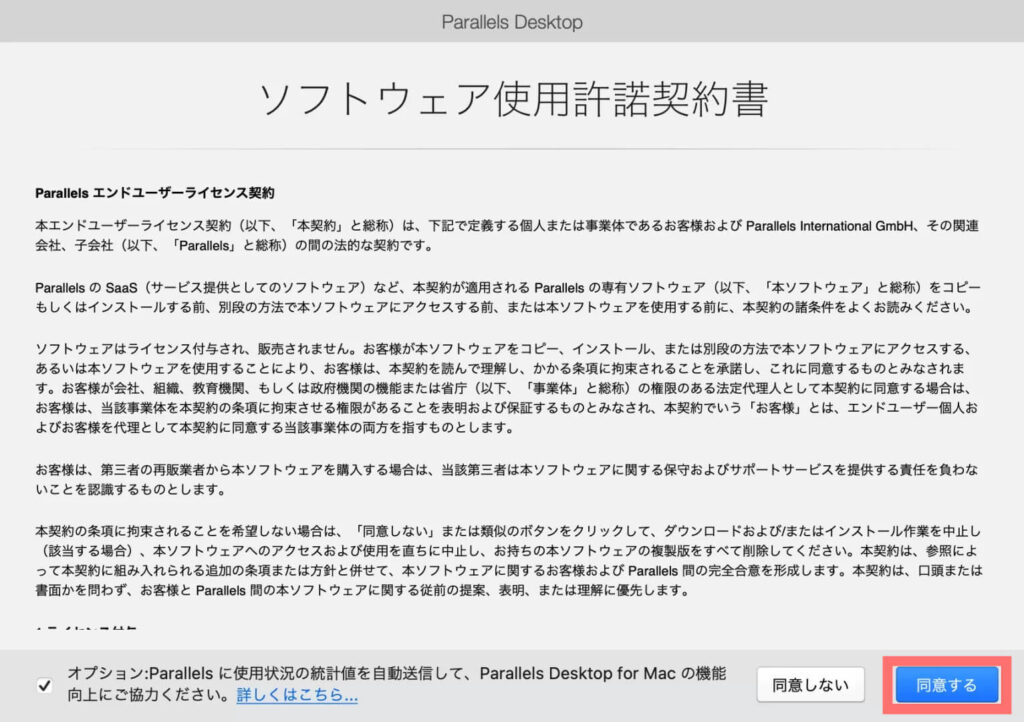
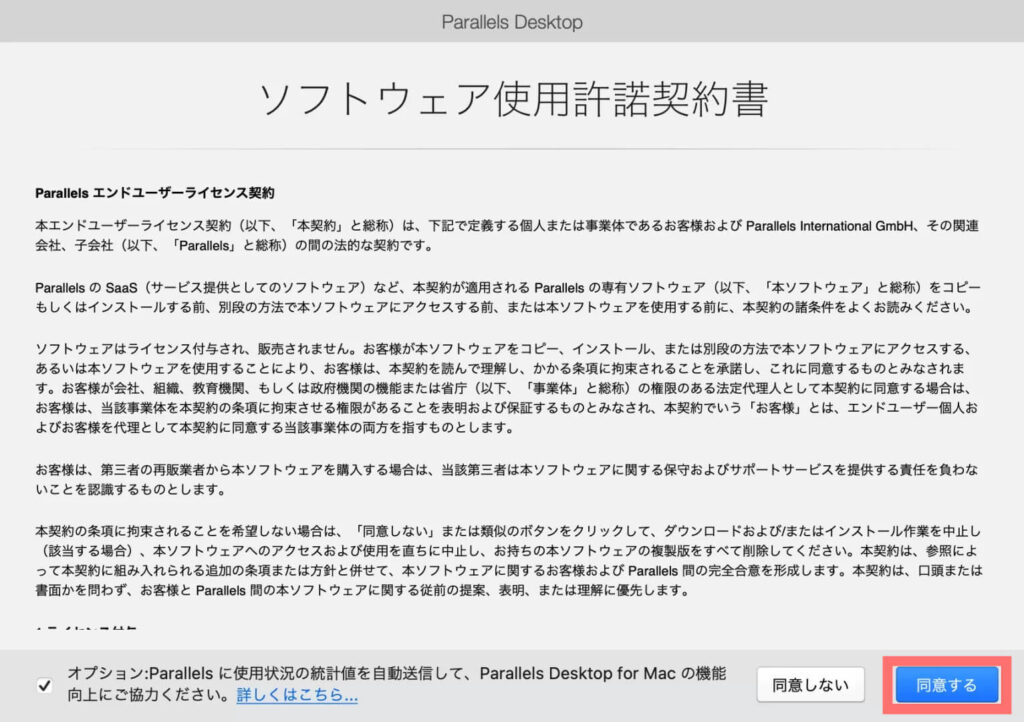
▼「次へ」をクリックします。


▼「OK」をクリックします。


▼「完了」をクリックします。


完了をクリックすると、Windows11のインストールアシスタントが表示されます。
STEP4:Windows11をダウンロードする
▼インストールアシスタントでWindows11をインストールします。
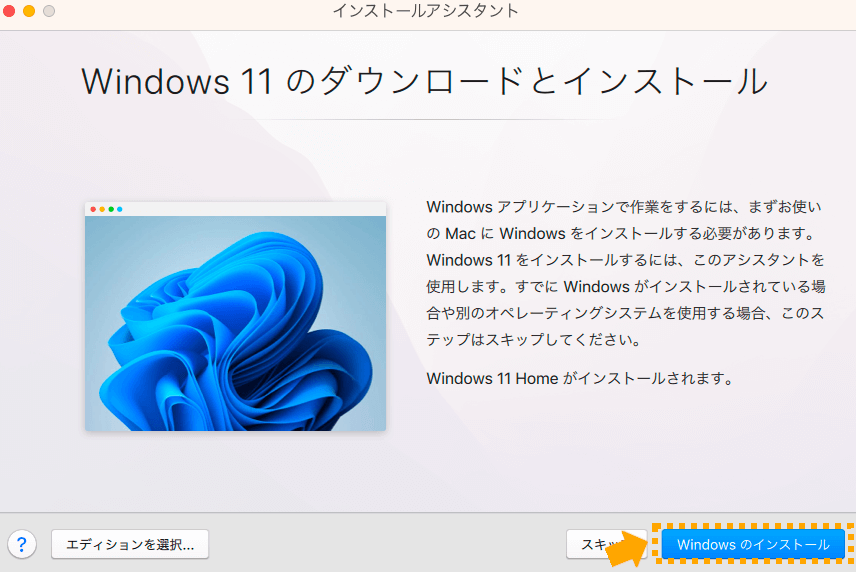
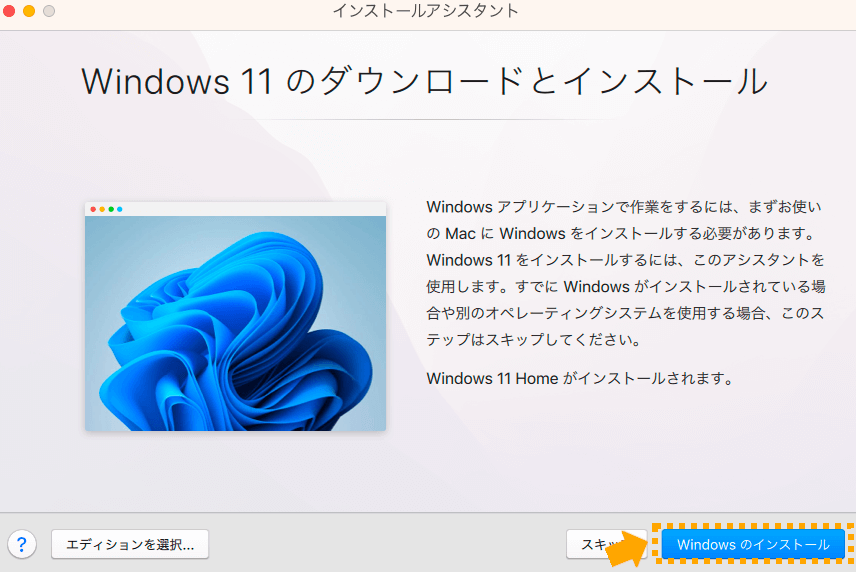
▼Windowsのインストールが自動で動くので、しばらく待ちます。
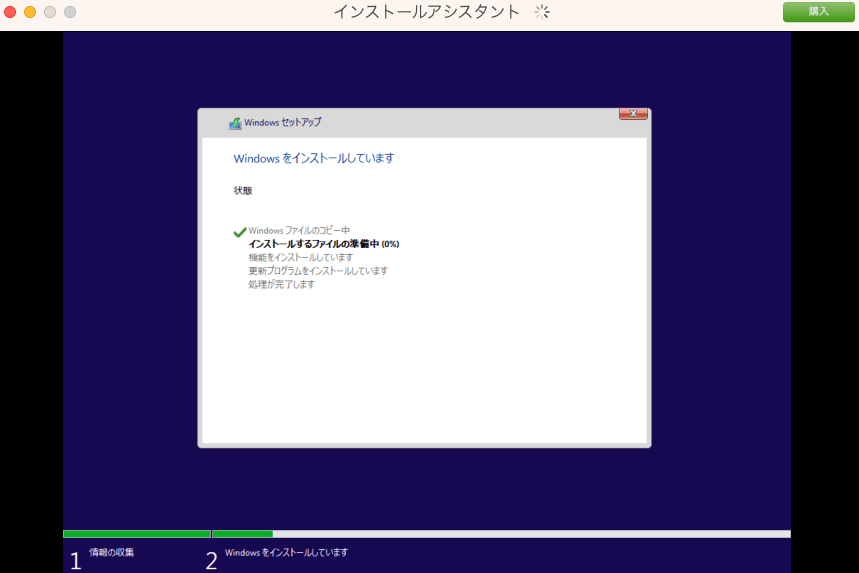
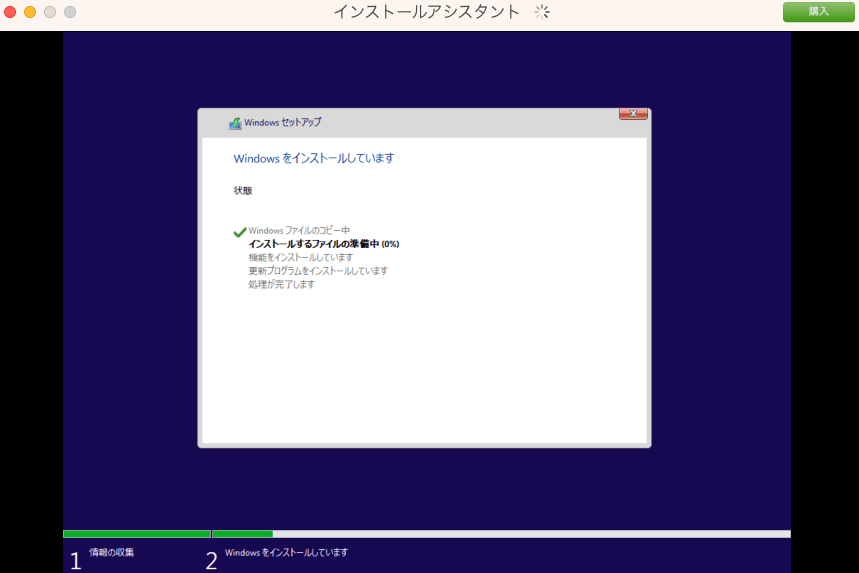
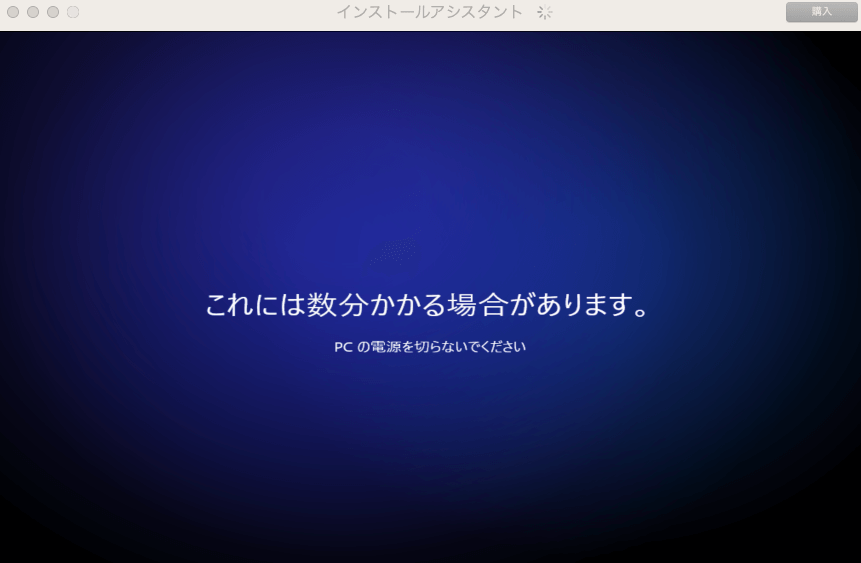
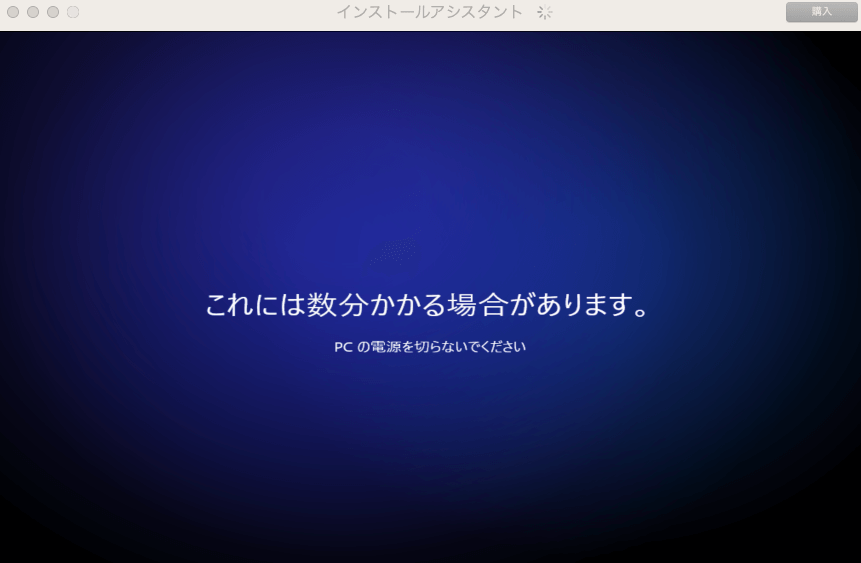
▼WIndows11のインストールが完了すると、Macデスクトップ上に仮想環境のWindowsOSが起動します。


Steamのダウンロードは立ち上げたWindows画面上で行います。
STEP5:Steamをダウンロードする
立ち上げたWindows画面上で、Steam公式サイトへアクセスします。
▼「Steamをインストール」からWindows用のSteamをダウンロードします。
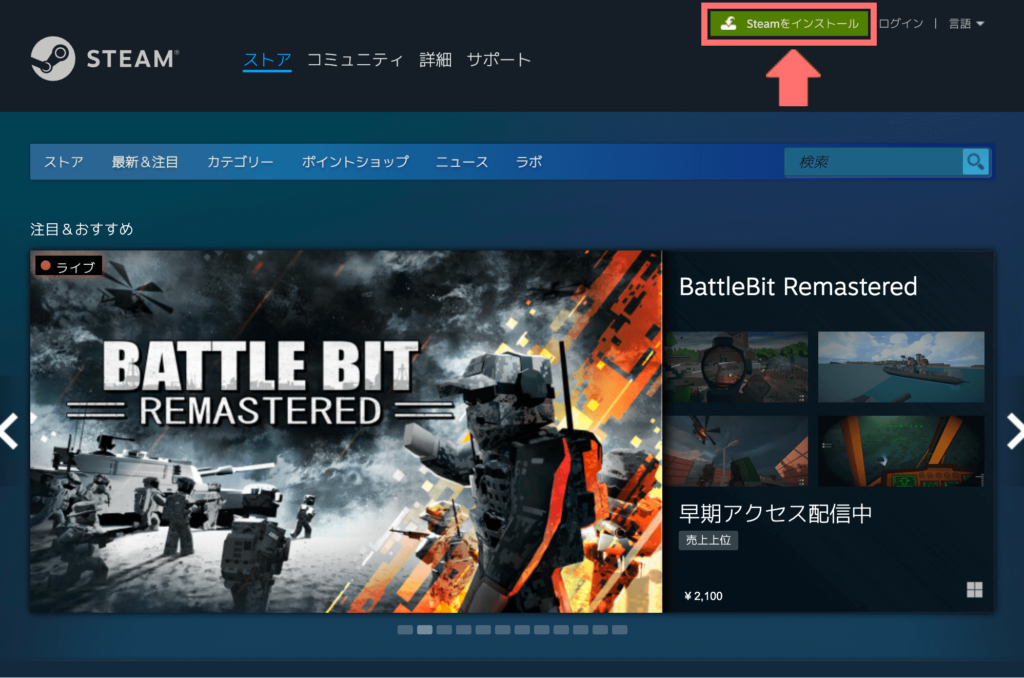
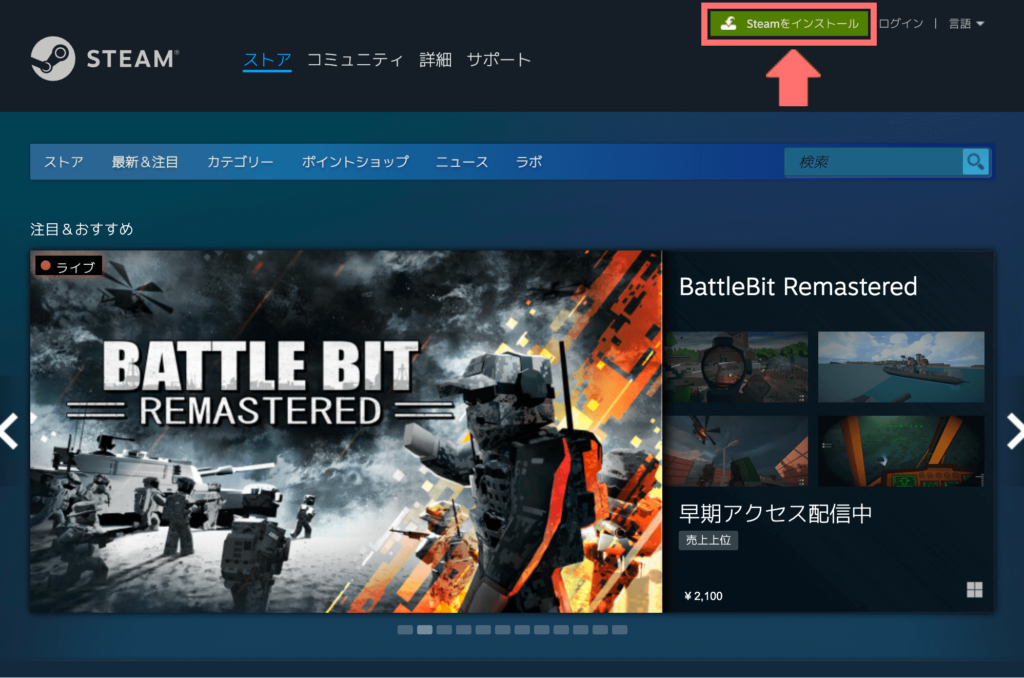
▼ダウンロードしたSteamをダブルクリックすれば、起動できます。
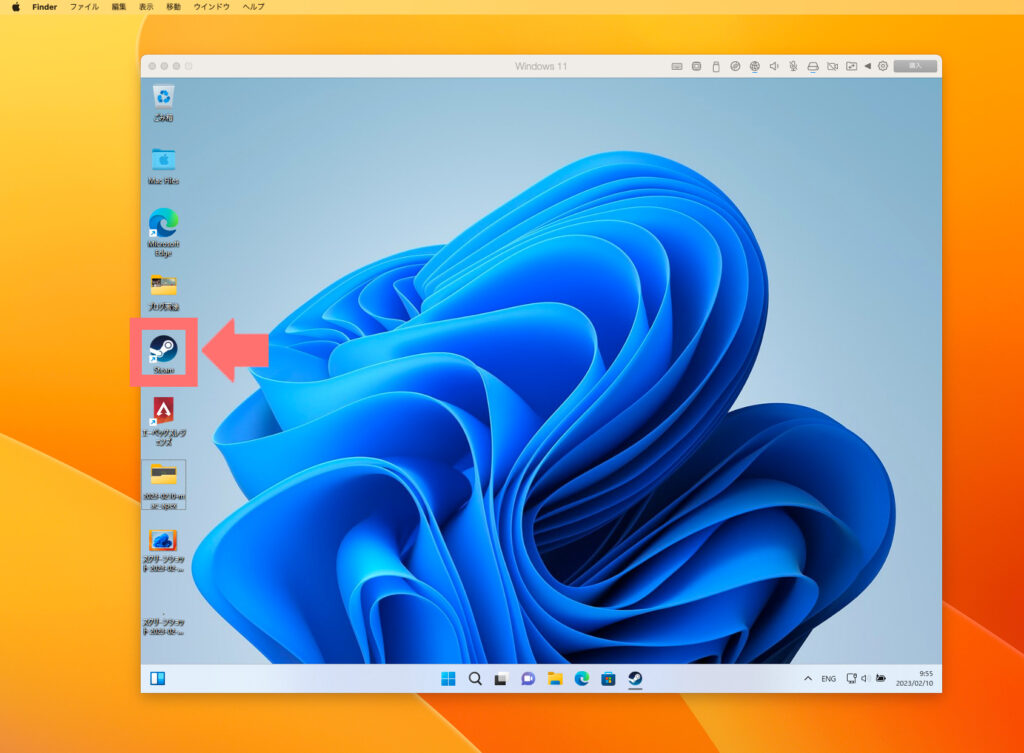
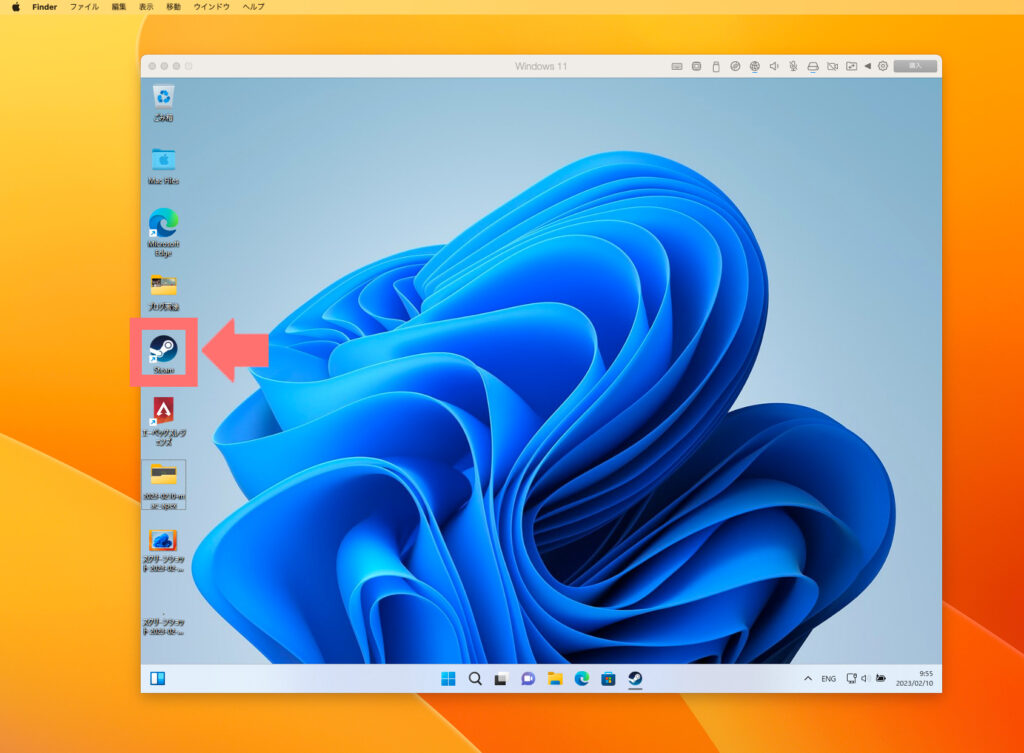
Parallels Desktopの返金方法
Parallels Desktopは購入後30日以内であれば、返金してもらうことができます。
返金手順は以下の通りです。
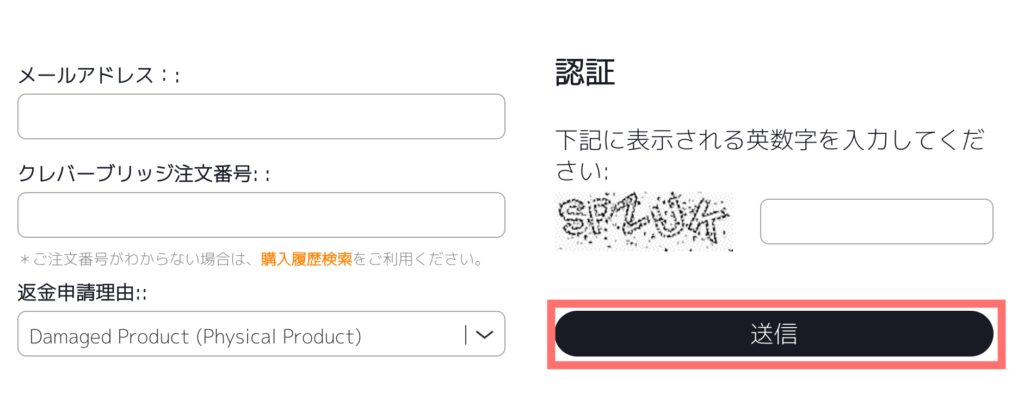
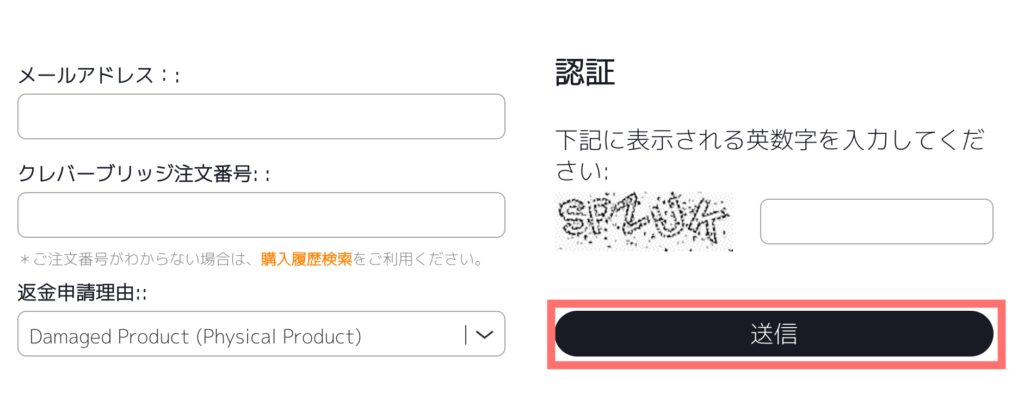
メールアドレス、注文番号、返金理由を入力後、「送信」をクリックします。
これで返金申請は完了です。
返金ポリシーにも書いている通り、Parallels Desktopの返金条件は以下になります。
- 購入から30日以内
- 公式サイトからライセンスを購入
公式サイト以下でParallels Desktopを購入すると、返金対応してもらえないため、公式サイトからの購入がおすすめです。
\ 30日以内 返金保証つき /
Parallels Desktopのよくある質問
- Parallels Desktopでは何ができますか?
「Parallels Desktop for Mac」は、Macパソコン上でWindowsやLinuxなどの異なるOSを動作させることができます。 Parallelsを導入すると、MacパソコンでWindowsやLinux専用のアプリケーションを利用できるようになります。
- 「Parallels Desktop for Mac」はPC何台まで使用できますか?
OSに関係なく最大5台までインストールできます。
- Parallels Desktopの推奨スペックは何ですか?
Parallels Desktopの推奨スペックは以下になります。
- 700 MHz 以上の x86 または x64 プロセッサー(Intel または AMD)
- 256MB RAM
- ハードディスク空き容量:50 MB(Parallels Transporter Agent のインストール用)
- Parallels Desktopに無料トライアルはありますか?
14日間の無料トライアルがあります。こちらから無料トライアルを利用できます。トライアルに機能制限はないので正規品と同様の機能を利用できます。
- Parallels Desktopは返金対応してもらえますか?
購入から30日以内でれば、いかなる理由であっても返金対応してもらえます。手順については「Parallels Desktopの返金方法」で詳しく説明しています。
- Parallels Desktopのサブスクを解約するにはどうすればいいですか?
管理したいサブスクリプションの右の「編集」をクリックし、 「サブスクリプションをキャンセルする」をクリックすればサブスクを解約できます。
- Parallels Desktop for Macのおすすめのプランは何ですか?
学生の場合は、Student/Educator Editionプランが1番お得です。
それ以外の方は、ライトなゲームを遊ぶ方はStandard Edition、重いゲームを遊ぶ方はPro Editionを選ぶのが良いです。
まとめ


今回はMacBookでApexをプレイする方法について紹介しました。
まとめると以下になります。
- ①GeForce NOWを使用する
→M1M2搭載のMacでもプレイできるが、制限が多すぎる - ②Parallels Desktopを使用する
→M1M2搭載のMacでは不可、Intel Macは可
→Apex以外のゲームは割と快適に遊べる
残念ながら私の持っているMacBookAirM2ではApexが快適にプレイ出来ないという結果になりました。
しかし、Intel Macをお持ちの方は、Parallels Desktopで快適にApexがプレイできるので試してみてください。
Parallels Desktopの登録方法をまとめると以下の通りです。
14日間無料で使えるので、試すだけでもOKだと思います。
MacBookAirをお使いの方もApexはプレイできませんが、その他Windowsゲームは快適にプレイできるので14日間のトライアルを活用してみてください。
| ライセンス種類 | 価格 | どんな人にオススメのプランか? |
| Standard Edition | 10,400円(買い切り) | ライトなゲームを遊ぶ人向け |
| Pro Edition | 11,700円/年 | 重いゲームを遊ぶ人向け |
| Student/Educator Edition | 5,200円/年 | 学生の方向け |
| Business Edition | 14,700円/年 | 法人向け |
\ 14日間無料トライアルあり /