
「Logicool Optionsで”デバイス未検出”と表示される」
「MX Master3 for Macが検出できない、どうして?」
本記事はこんな疑問に答える記事です。
MX Master3 for Macを接続しているのに、Logicool Optionsで以下のような表示が出て、お困りではないでしょうか。
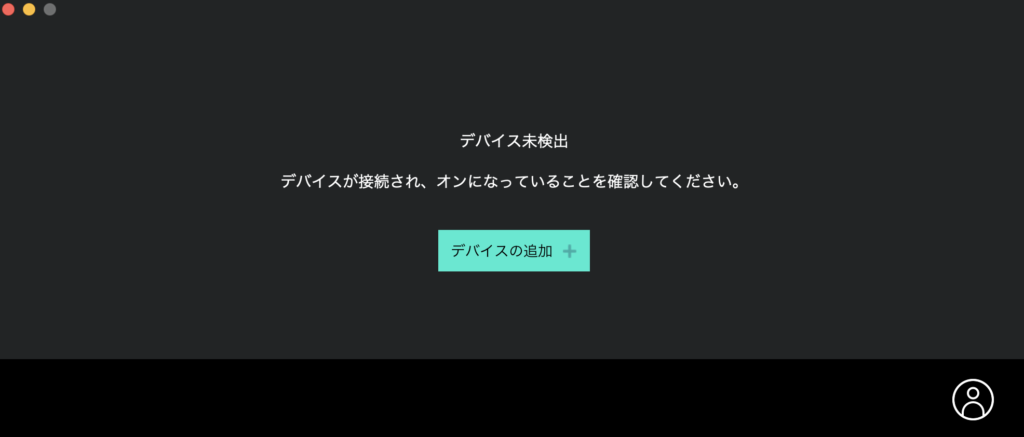
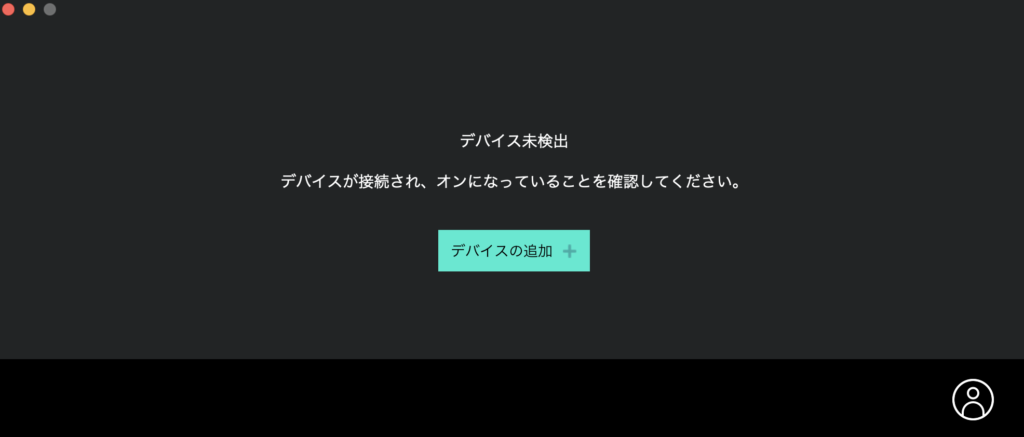
私も同じ問題に引っかかりましたが、なんとか解決することができました。
今回は、 Logicool OptionsでMX Master3 for Mac接続時に「デバイス未検出」と表示される時の対処法を解説します。
MX Master3 for Mac『デバイス未検出』 の対処法
私は2つ目の方法で解決しました!
多くの方は1つ目で解決しているようなので、①→②→③の順番で試すのがおすすめです。
対処法①:Logicool Optionsを再インストールする
1つ目のMX Master3 for Mac『デバイス未検出』 の対処法は、Logicool Optionsを再インストールです。
再インストール方法は以下になります。
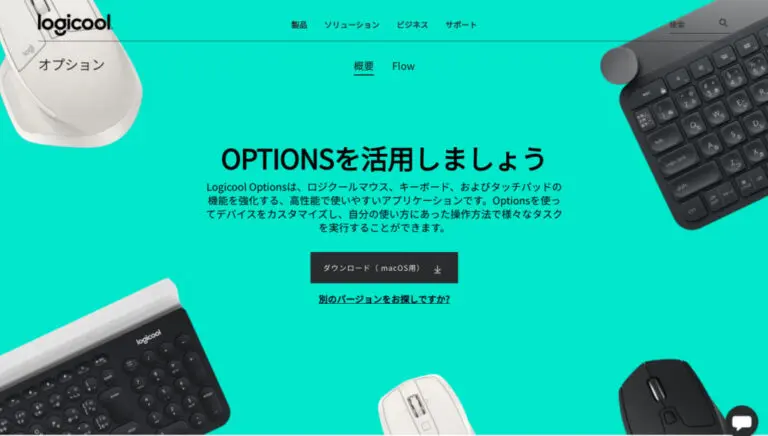
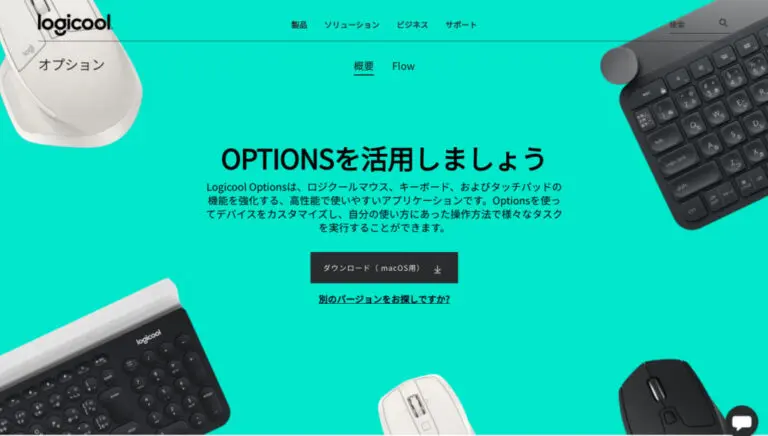
ロジクール公式ページからインストールできます。
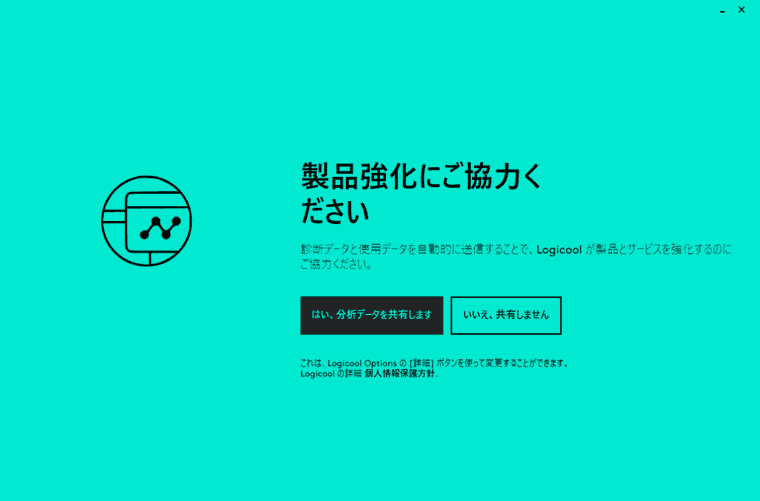
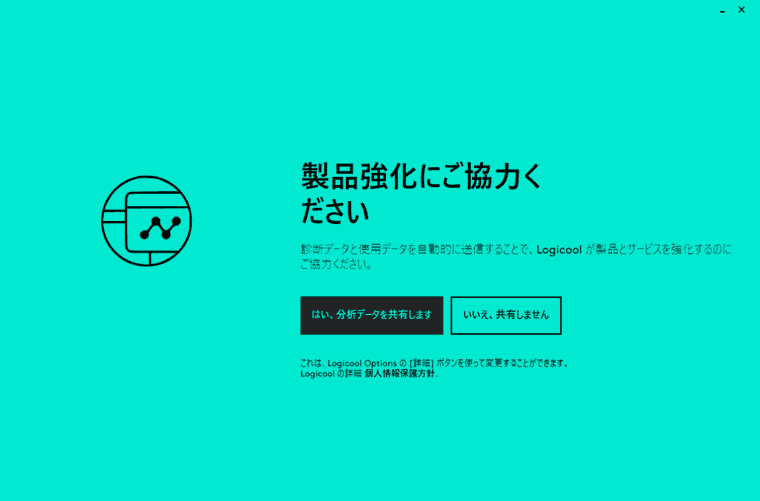
ダウンロード後「製品強化にご協力ください」と表示されます。
私が調べた限りだと、「共有を許可するとエラーにつながる」という記事がいくつかありました。
そのため、不要なエラーを避けるため、「いいえ、共有しません」を選ぶ方が安全です。
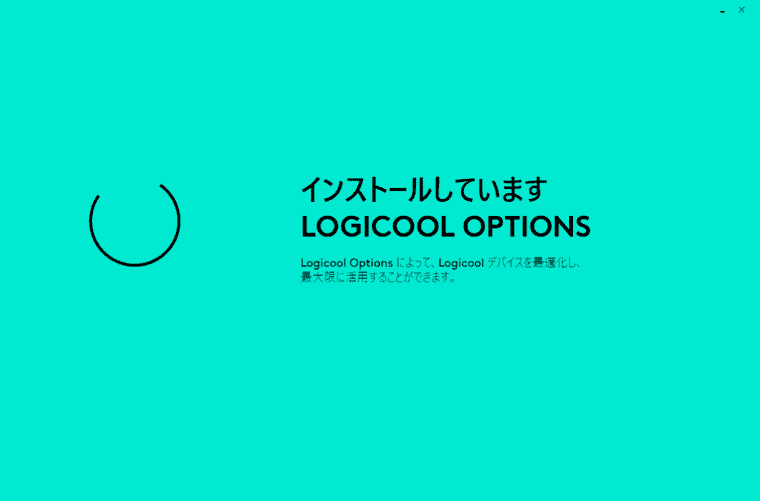
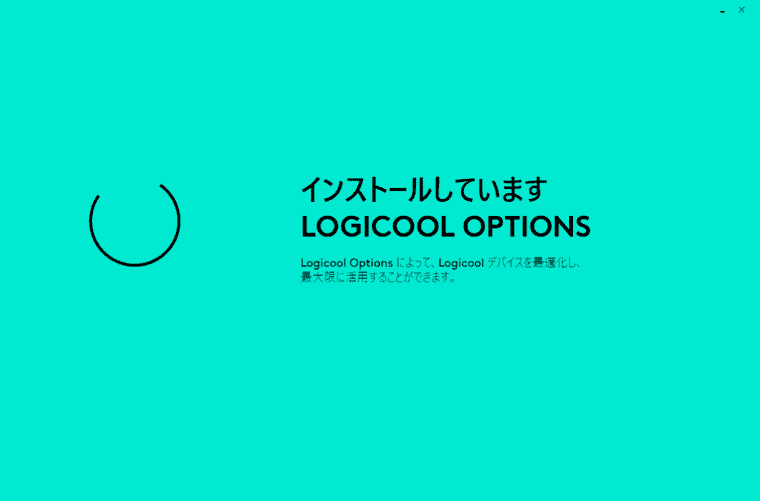
インストールを待ちます。
インストール完了後、クラウドにバックアップするかを聞かれます。
この設定はエラーに関係しないため、どちらでもOKです。


『Logicool MX Master3 for Mac』をONにしてbluetooth接続します。


接続した『Logicool MX Master3 for Mac』が表示されれば完了です。
以上がLogicool Optionsの再インストール方法です。
再インストール後も「デバイス未検出」と表示される場合、次の対処法をお試しください。
対処法②:MacBookの設定でLogicool Optionsの制御を許可する
2つ目のMX Master3 for Mac『デバイス未検出』 の対処法は、MacBookの設定でLogicool Optionsの制御を許可する方法です。
『システム設定』→『プライバシーとセキュリティ』→『アクセシビリティ』からLogicool Optionsの制御を許可できます。
画像付きで詳しく解説します。
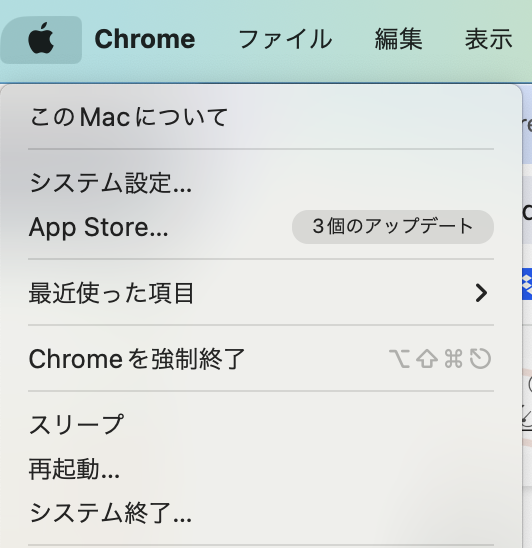
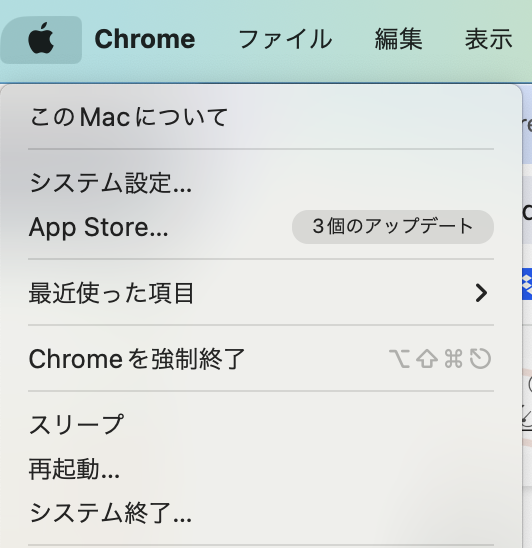
Macbook左上のリンゴマークをクリックして『システム設定』を開きます。
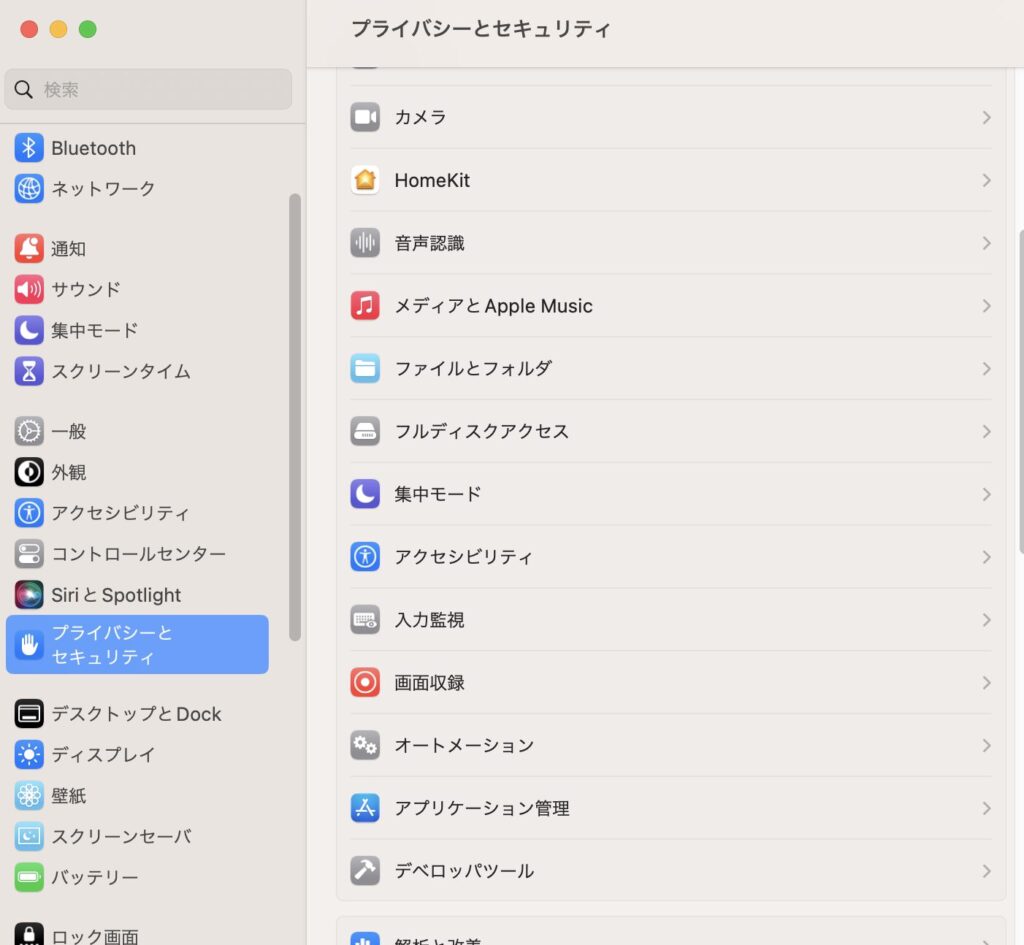
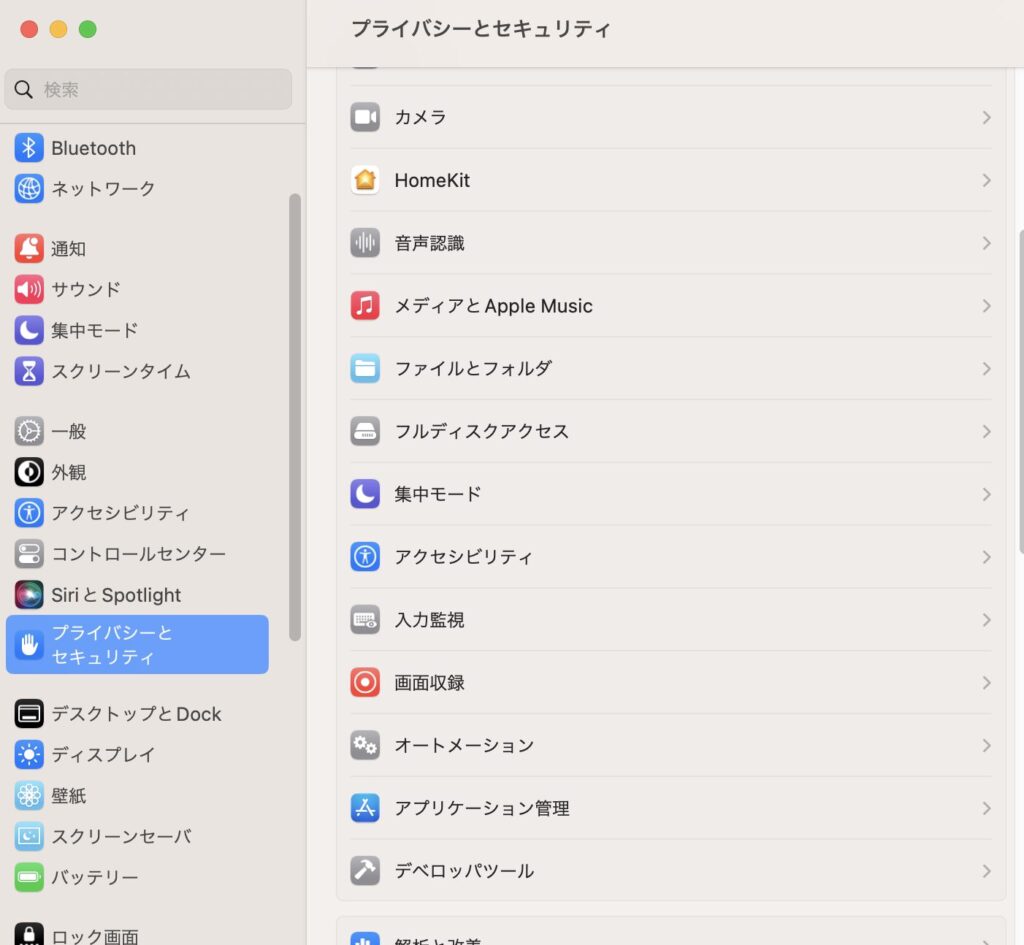
システム設定の画面から『プライバシーとセキュリティ』をクリックします。
その後、いくつかある項目の中から『アクセシビリティ』を選択します。
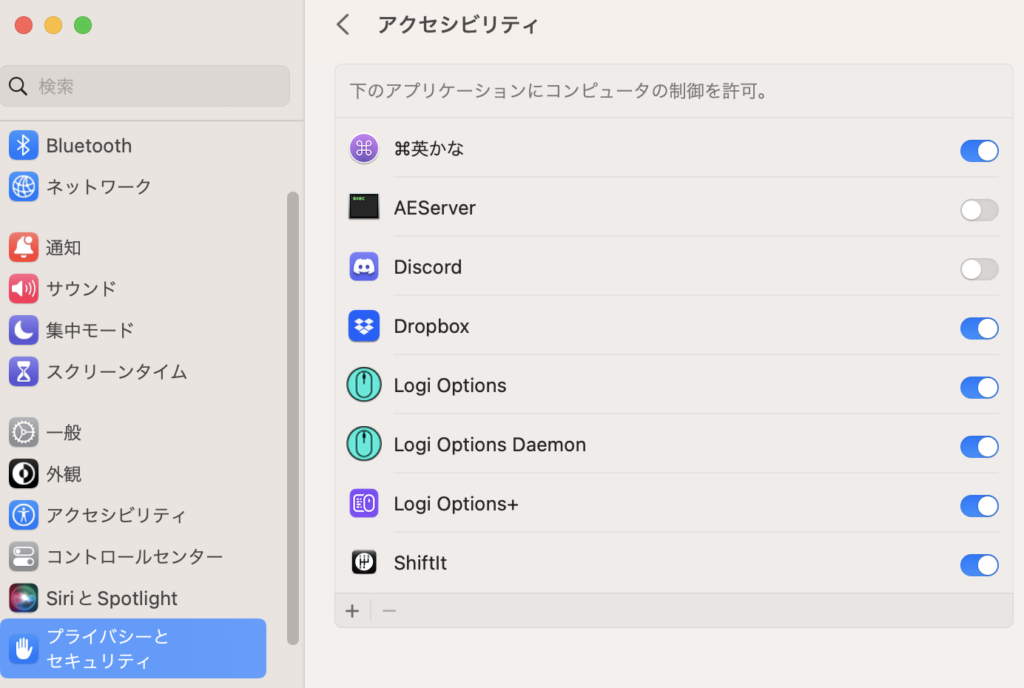
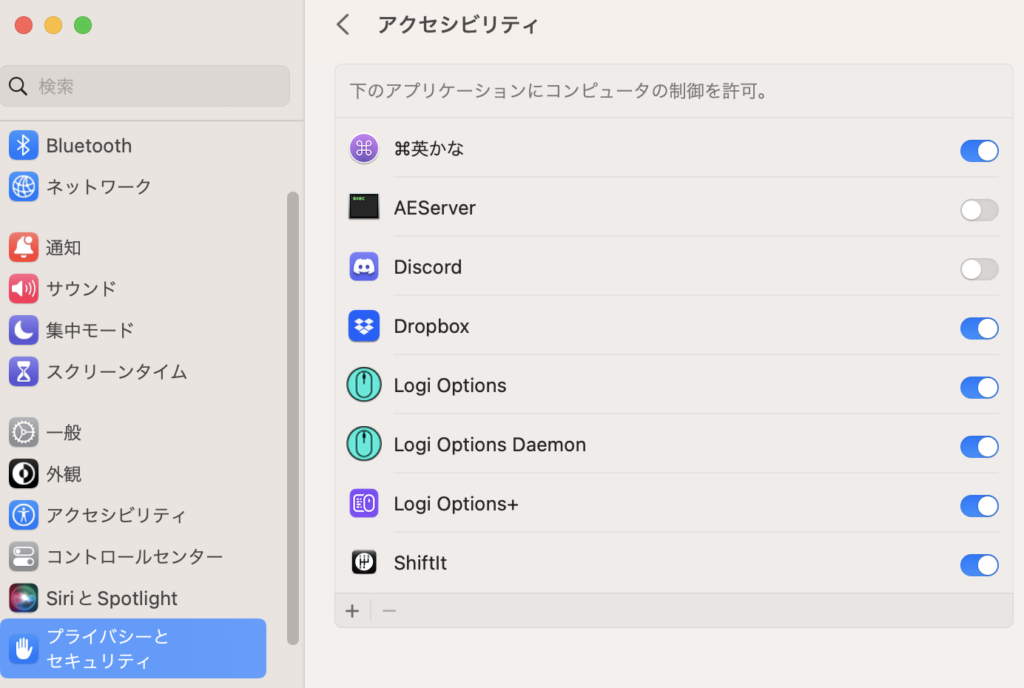
『Logi Options Daemon』と『Logi Options』にチェックを入れます。
この部分にチェックが入っていないと、「デバイス未検出」と表示されてしまいます。


接続した『Logicool MX Master3 for Mac』が表示されれば完了です。
以上が2つ目の対処方法です。
ここまででほとんどの方の「デバイス未検出」問題が解決しているはずです。
2つの方法でも解決できない場合、次の方法をお試しください。
どうしても解決できない場合:Logi Options+を利用する
どうしても解決できない場合、「Logi Option+」を利用するのもおすすめです。
以下ロジクール公式サイトからインストールできます。
Logi Options+には、Optionsに備わっているすべての機能と新しく追加された機能があります。
また、すべてのユーザーがより簡単かつ生産的に使用できるように設計された最新のインターフェイスを備えています。
つまり、Logi Optionsで出来ることは、Logi Options+で全て出来ると考えて問題ないです。
実際にLogi Options+をインストールしてみましたが、問題なく接続できました。↓
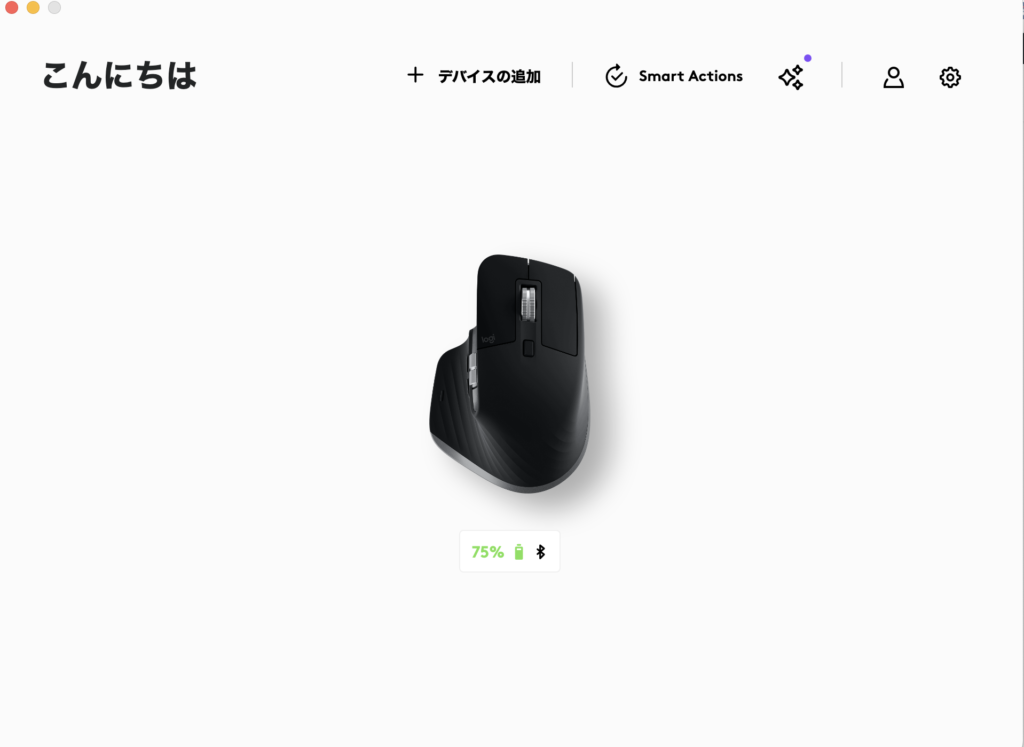
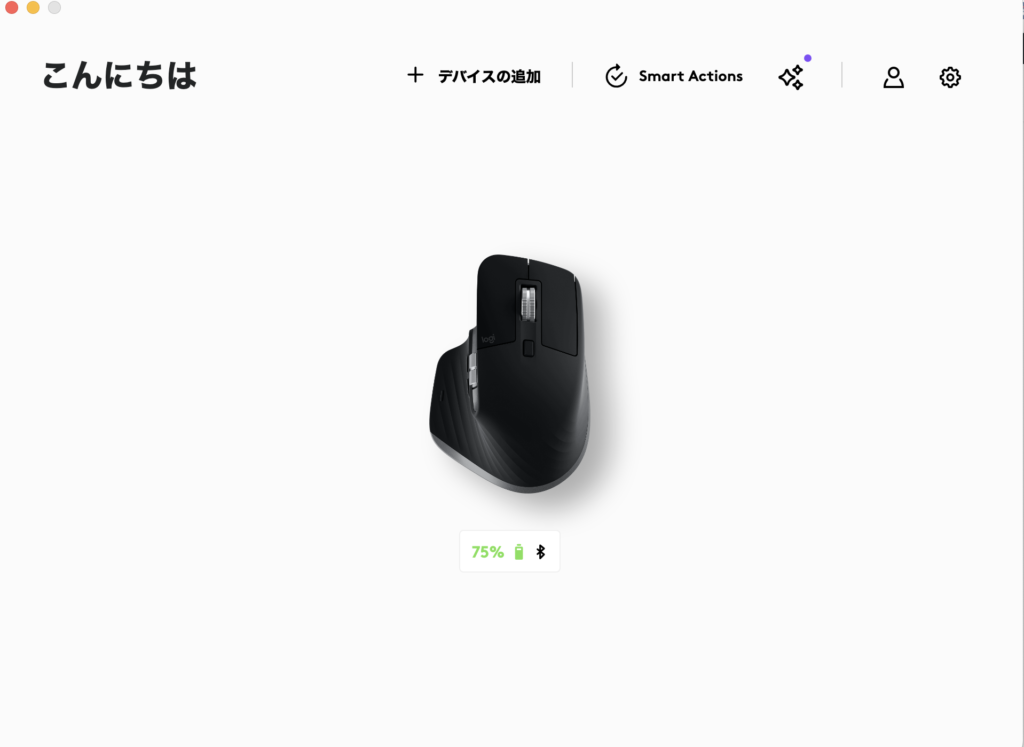
また、Logi Options+で、ボタン設定も簡単にできました。↓
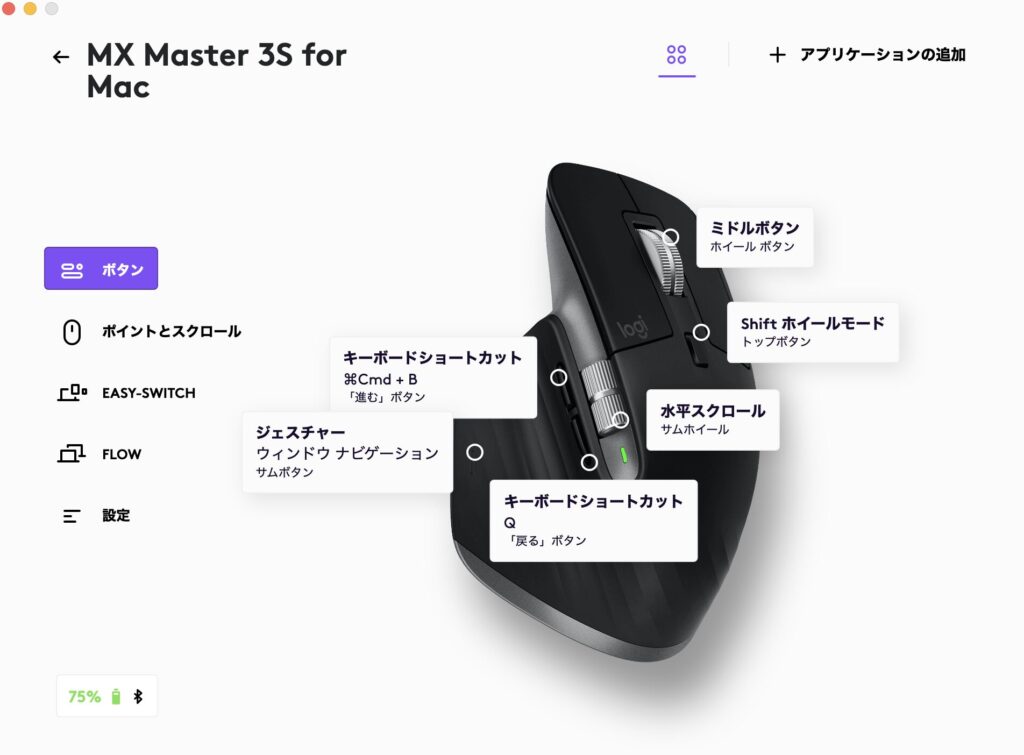
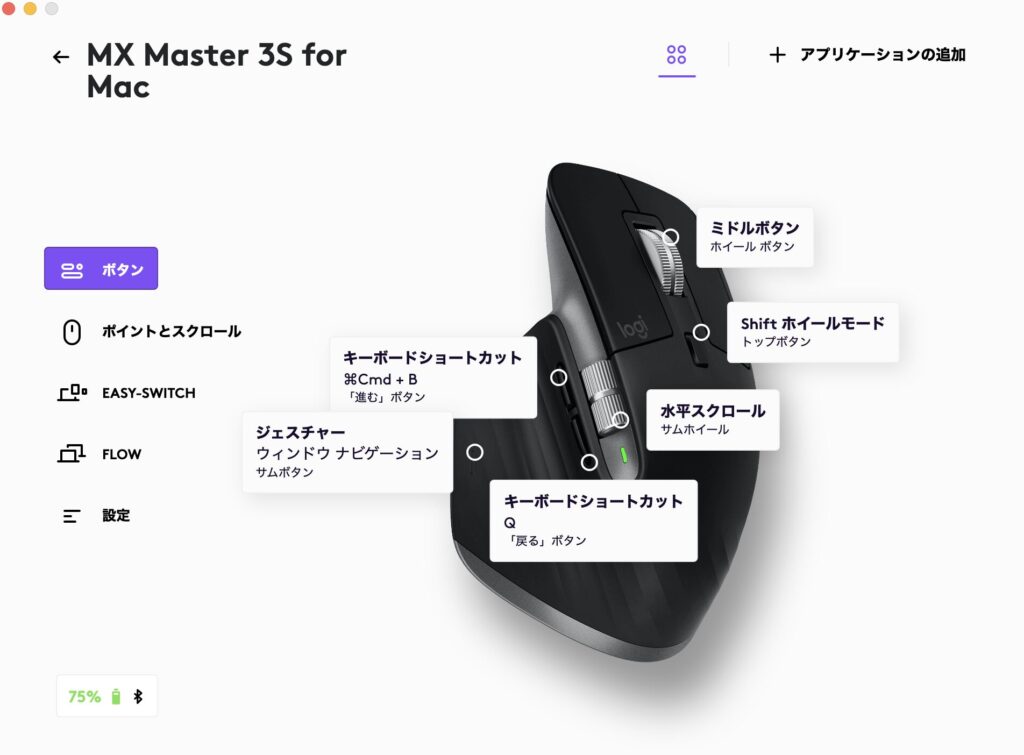
Logi Optionでデバイス未検出と出てしまう方は、Logi Options+のインストールも試してみてください。
まとめ
今回は、 Logi OptionでMX Master3 for Mac接続時に「デバイス未検出」と表示される時の対処法を解説しました。
対処法をまとめると以下の通り。
Logi OptionでMX Master3 for Mac接続時に「デバイス未検出」と表示され困っている方は、紹介した対処法を試してみてください!


